
A picture password is an alternative to typing regular passwords when signing into Windows 10. Setting one up is pretty easy, and we’re going to walk you through it.
Windows 8 and Windows 10 each brought in new ways of signing into your account. You now have options like signing in using a PIN or a picture password built into your basic account options. With the right add-on hardware, you can use Windows Hello to sign on with a fingerprint or even your webcam. And that’s all in addition to the unified login across devices you get when you use an online Microsoft account rather than a local user account.
What Is a Picture Password?
The picture password offers a way to sign in that’s easier than remembering and typing a long password, more friendly to touchscreen devices, and honestly a little more fun in general. You sign in by drawing shapes, tapping the right points, or making the right gestures over an image that you choose in advance.
Picture passwords are as secure as PINs, which is pretty secure. The data is stored locally, so someone must have your device to use them. But you must keep in mind that picture passwords and PINs aren’t really intended to provide an extra layer of security. At sign in, you always have the option of using your regular password instead of the picture password or PIN you have set up. All you have to do is click the “Sign-in options” text and then choose which way you want to sign in.

Put more simply: Picture passwords are easier and quicker, and offer an equivalent level of protection—but not any added protections—to passwords.
Keep in mind, though, that tapping and drawing gestures on screen leaves behind oils and other smears. In the right light at the right angle, someone might be able to decode your gestures—but a quick wipe of the screen after drawing your password should alleviate this.
How to Set Up a Picture Password
Setting up a picture password is pretty straightforward. Just hit Windows+I to bring up the Settings window and then click “Accounts.”
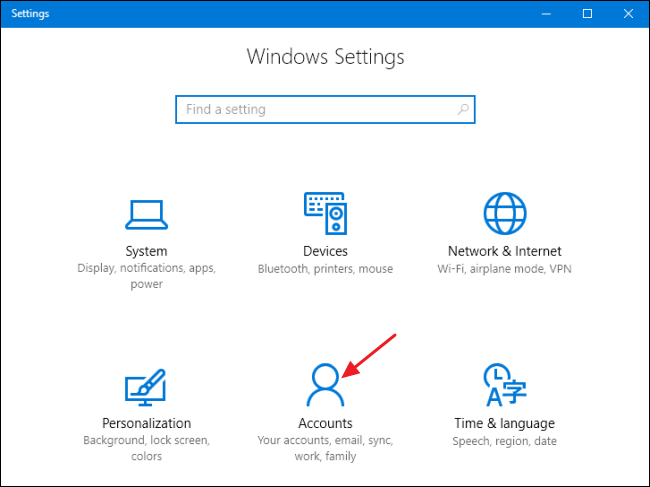
On the “Accounts” page, select the “Sign-in options” tab on the left and then, on the right, click the “Add” button in the “Picture Password” section.

Windows will ask you to verify that you’re the owner of the account by entering your password. Type your password and click “OK.”
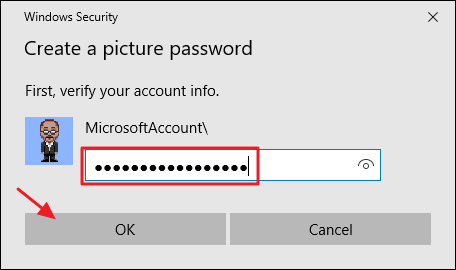
In the “Picture Password” window, click the “Choose Picture” button. Using the Open/Save As dialog box, locate and select the picture you want to use. It will look best if you use a high resolution, full screen image.

After choosing the picture, click the “Use this picture” button to continue or click the “Choose new picture” button if you want to try something else.

Next, you’re going to draw three gestures on the picture. You can click and drag to draw a simple shape like a circle or triangle or you can just click to create a tap. As you draw each gesture, you’ll see the numbers move from one to three. In this example, for the first two gestures, I’m drawing circles that match the lenses of the glasses and a final tap on the nose.

After drawing your three gestures, you’ll be asked to draw them all again to confirm the password. If you mess up at any point while drawing or confirming the gestures, just click the “Start over” button to try again.
After you’ve successfully confirmed the gestures, click “Finish” to implement your new picture password.

Now, when you sign in, your sign-in screen will look something like the example below. Just draw your gestures on the picture and Windows will sign you right in.

You can also click “Sign-in options” if you prefer to sign in using another method like a PIN or regular password. Windows will remember the last sign-in method you used and present that as the initial option on your next sign-in.


0 comments:
Post a Comment