How many times have you seen a Facebook post from a friend asking for numbers because they got a new phone and lost their contacts? Here’s how you can completely avoid new phone, who dis?—regardless of whether you use Android or iOS (or both).
The Two Main Options: iCloud and Google
If you use Android devices and Google services, this is simple: just use Google Contacts. It’s integrated into everything Google, and works like a charm. This is also ideal if you use a mix of Android and iOS devices, since Google Contacts can sync with pretty much any platform.
If, however, you use exclusively Apple devices, you have a choice: use Apple’s iCloud, or use Google Contacts. iCloud is designed to work seamlessly with iOS devices, and if you use iCloud or Apple’s Mail app everywhere for your email, it’s the obvious choice. but if you have an iPhone and/or iPad and use Gmail on the web for your email, it may still be a good idea to use Google Contacts—that way, your contacts are synced between your phones, tablets, and your web-based email.
Got all that? Alright, here’s how to sync your contacts with either service.
How to Sync your Contacts with iCloud on the iPhone
To sync your contacts with iCloud, head into the Settings menu on your iPhone, then head to Accounts & Passwords.

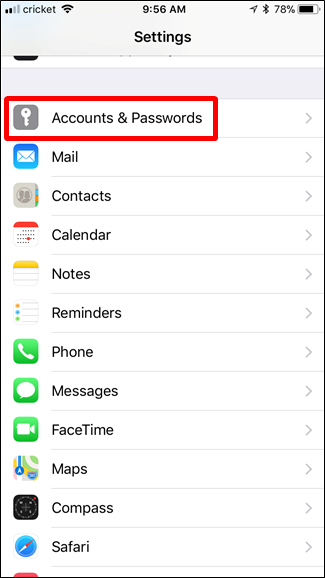
Open the iCloud menu, then make sure Contacts is toggled to on. (If you don’t have an iCloud account, you’ll have to tap “Add Account” first—but most users will probably already have an iCloud account set up.)


That’s all there is to it. If you log into iCloud on your other devices and repeat the same process, your contacts should always stay in sync.
How to Sync your Contacts with Google Contacts on Android
Depending on the version of Android you’re using, syncing contacts may work a little differently, so we’ll break it down as simply as possible.
Regardless of what phone you’re using, give the notification shade a tug, then tap the cog icon to jump into Settings. From here, things are slightly different.

From there, it varies a bit from version to version:
- Android Oreo: Go to Users & Accounts > [Your Google Account] > Account Sync > Enabled Contacts
- Android Nougat: Go to Accounts > Google > [Your Google Account] > Enable Contacts
- Samsung Galaxy Phones: Go to Cloud and Accounts > Accounts > Google > [Your Google Account] > Enable Contacts


From now on, when you add a contact on your phone, it will automatically sync with your Google account and all future phones you log in to.
How to Sync your Contacts with Google Contacts on the iPhone
If you’re an iOS user who spends any time in Google’s cloud (or have a mixed selection of devices), then you can also sync your Google contacts with your iPhone.
First, head into the Settings menu, then choose Accounts and Passwords.


Tap the Add New Account option, then Google.


Sign in with your Google account, then toggle the Contacts option to On. Tap Save when you’re finished.

How to Move Your Contacts from Google to iCloud
If you’ve decided to move away from Google Contacts and are now all about that iCloud life, getting contacts from one service to another isn’t actually as easy as it should be. One would assume that if you have both your iCloud and Gmail accounts set to sync contacts on your iPhone that the two will stay in sync with each other, but that’s not how it works. At all.
In fact, I incorrectly assumed for months that my Google contacts were also syncing to iCloud…until I actually checked my iCloud contacts. Turns out, no.
If you want to move your Google contacts over to iCloud, you’ll have to do it manually from your computer. It’s the easiest way.
First, log in to your Google Contacts account on the web. If you’re using the new Contacts Preview, you’ll need to switch to the old version before proceeding.

From there, tap the More button at the top, then choose Export.

On the Export screen, choose vCard, then click the Export button. Save the file.

Now log in to your iCloud account and choose Contacts.

Click the little cog icon in the bottom left corner, then select Import vCard. Choose the vCard you just downloaded from Google.

Give it a few minutes to import, a poof—all your Google contacts are now in iCloud.
How to Move Your Contacts from iCloud to Google
If you’re moving from an iPhone to an Android device, you’ll need to also move your contacts from iCloud to Google. You’ll want to do so using a computer, because it’s much eaiser.
First, log in to your iCloud account on the web, then click on Contacts.

From there, click the cog icon in the bottom left corner, then choose Export vCard. Save the file.

Now, log in to Google Contacts.
Click the More button, then Import. Note: The old version of Google Contacts looks different, but the functionality is still the same.

Choose CSV or vCard file, then select the vCard you downloaded. Give it a few minutes to import and you’re good to go.

No more new phone, who dis for you.


0 comments:
Post a Comment