Look, we get it: you don’t want every picture showing up in your gallery app on your Android phone. The thing is, there’s not an easy way to just let Gallery or Google Photos know you want to keep certain photos (or even folders) private. But there is a workaround.
Before we get started, let’s talk about apps that are dedicated to this very thing: yes, there are tons of them in the Play Store. But I’ll tell you know now that we’re not going that direction with this piece. If you like those, then by all means, use one! This is how to keep things from showing up in the gallery without the need for some third-party software (well, outside of a file manager, which many of you probably already have).
Yes, you’ll need a file manager. We recommend Solid Explorer, but if you already have one you like, that’s cool too.
One more noteworthy thing before we get into the meat and potatoes, too. If you use Google Photos, you’ll want to make sure the backup and sync options are turned off. Because that thing is pretty fast and efficient about backing your pictures up, so if you want to keep things hidden you’d have to move the files instantly. That’s a lot of hassle, so it’s probably best just to keep backup and sync disabled if you want to keep things personal.
There are a couple of ways to go about this whole “hide pictures” thing: you can make a new folder and move pictures that you’d like to be hidden into said folder, or you can just hide all the pictures in a specific folder. For example, if you want to hide images in, say, your Downloads folder, you can do that. Otherwise, you’ll have to cut/paste the images into the folder specifically for hidden files.
Okay, with all that out of the way, let’s do this thing.
First things first: fire up your file manager. Again, I’m using Solid Explorer for this tutorial, but you can use your favorite if you have one. Create a new folder, then name it whatever you’d like. For this example, we’re going to use “Hidden” as the file name. You know, to keep things simple. If you want to hide files in a specific folder that already exists, skip this step.


From there, open this new folder (or navigate an existing folder you want to hide from the Gallery), then tap the + button once again. This time, choose “New file.” Name the new file
.nomedia and tap OK. This file basically tells Gallery applications not to scan this folder for media files.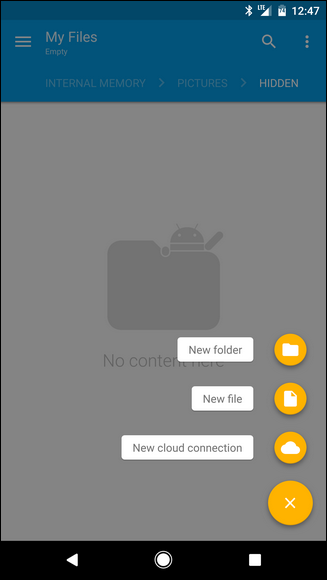

The new file may immediately disappear, which is okay—that’s what supposed to happen. You’ll have to tell your file manager to show hidden files and folders if you want to see it, which can be found in Solid Explorer by tapping the three-button menu in the upper-right corner, selecting “Folder Options,” then toggling the “Show hidden files” box.


If you’re just trying to hide files in a specific folder (like “Downloads”), you’re done—though you will need to restart your phone. More on that at the bottom.
If you created a specific folder and want to move files into it, then this is where Solid Explorer really excels, because when you flip the phone to landscape mode, it shows two folders at once, making it really easy to cut and paste files from one place to another.
First, navigate to the folder where the pictures you’d like to hide are found. If you’re looking for pictures that were taken with the camera, those are found in the DCIM > Camera folder. Long-press the file (or files) you’d like to move, then select “Cut.” This is denoted by the scissors icon in the top panel in Solid.

Next, just paste the file(s) into the folder with the .nomedia file you created earlier. In Solid, you can do this by tapping the clipboard icon in the lower corner.

At this point, you’ll also want to restart your phone, as Android’s media scanner will need to “reset” to no longer show the files in the Gallery or Photos apps. Basically, restarting will force the media scanner to re-scan for new files, in which case it will find the “.nomedia” file you created earlier and know to hide the contents of that folder.
Bam, done. From now on, the only way to view those files is to jump back into your file manager and hunt them down. They won’t show up in any gallery or photos app.


0 comments:
Post a Comment