Folders are kinda like TARDISes.
They're bigger on the inside, have a lot of cool toys hidden inside, and are easily disguised and overlooked. Folders are by no means a new concept for launchers, but they come with no small amount of stigma, especially when it comes to their looks. Thankfully, there are a few tricks for both using them and theming them that might help you learn to bite the bullet and fill up some folders.
Making folders in Android launchers
Creating a new folder on your home screen is as easy as dragging one app shortcut on top of another in most launchers. Getting rid of a folder is just as simple: you can either drag it to the trash just like a widget, or if you drag all but one app out of the folder, the folder will revert back to a single app shortcut.
While most launchers don't have a limit to how much to can put in a home screen folder, as a rule of thumb you should keep it between two and nine. Once you get over ten apps in a folder, things can get a little hectic.
Dock folders
While most users stick apps on a page of their home screen, a few years back I took it a step further and never looked back: I put them in my dock. Today, my dock is almost entirely made of folders. Putting a folder in the dock means that rather than having to swipe over to my entertainment apps or my work apps, my folders are there in the dock on all home screen pages. It also frees up space on my home screens for more widgets or a cleaner home screen.
To see if your dock will support your newly-made folder, long-press-and-drag one of the icons already in your dock out in order to make room, then drag a folder down to the newly-opened space. If the folder is placed in your dock, congrats, your launcher supports it. If it doesn't, take a look at some launchers that do.
If you give your folder a gesture action, that folder in your dock can be doubly useful.
Folder actions
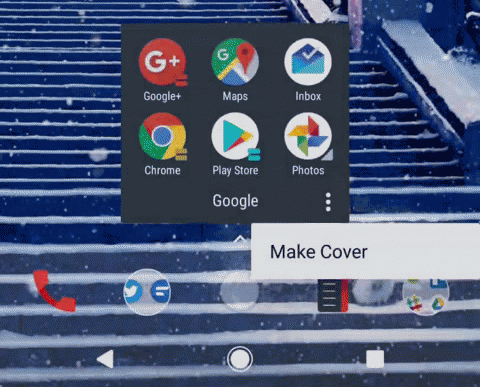
Folders can be more than a simple space to dump apps, they can be gesture shortcuts. Gestures mean that folders can pull double-duty. For instance, in Action Launcher, folders can be converted in Covers. Covers make the first app in the folder both the folder icon and the tap action for the folder, hiding the folder until you swipe on that app icon.
Activating Covers in Action Launcher
- Tap a folder on your home screen.
- Tap the three-dot menu icon in the bottom right corner of the folder.
- Tap Make Cover.

They're pretty cool, right? Nova Launcher Prime does Covers, too, just without the catchy name and the singular configuration.
In Nova, you're given a choice of assigning your shortcut to either the tap or swipe on your folder. I say shortcut because Nova lets you set any Nova action, app, or system shortcut instead of just the first app in the folder.
Adding Swipe actions to folders in Nova Launcher
- Long-press on a folder.
- Tap Edit.
- Tap None under Swipe action.

- Select the app or shortcut you wish to open with your folder gesture.
- (Optional) To switch your Swipe action to a Tap action, tap Swipe to open folder.
- Tap Done.

Swipe actions have made folders a convenient place to hide some of my Tasker shortcuts over the years, but you can also use Swipe actions to direct-dial a contact, open a favorite playlist, navigate to a frequent destination, and much more. You can also add a swipe action to any app icon on your home screen, not just folders.
Theming folders
One of the many qualms people can have with folders is that they look ugly, and in a lot of instances on a lot of launchers, they're not wrong. Background can be garish — or worse, bland — and folder icons can be busy and mismatched. But don't worry, we can fix that!
Theming folder backgrounds
Most theming-oriented launchers allow you to change the color of your folder's background away from the boring white/grey they start off with. Action Launcher lets you select one of several shades in Quicktheme, but these shades are based on colors it extracts from your wallpaper, so it's easier to get stuck with shades you don't want, especially if you're using a live wallpaper. Thankfully, no matter what, you can fall back on Material Light, Material Dark, and good-old AMOLED-friendly Black.
Nova Launcher gives you the freedom to pick whatever color and transparency under the hex-code sun you wish, and that transparency means that if you get your colors matched up properly, folders can mesh beautifully with your home screen theme without completely covering it up.
Theming folder icons
Folder icons get a bad rap because some older versions were cluttered, clunky, and some were straight-up ugly. But new folder icon styles come every few years, and this year's Pixel-style 'porthole' folder icon has been brought to many theming launchers including Nova and Action. Choosing a folder icon style that suits your theme can do wonder, but at the end of the day, folder icons tend to look smaller and busier than single app icons.
The easiest way to overcome this is to change your folder icon to the icon of a single app within your folder. In fact, in Action Launcher, this is really your only option.
You enable the folder's Cover, which switches the folder's icon to the first app in the drawer while setting the shortcuts we mentioned above. While this means that these folders will re-theme as easily as setting a new icon pack, it also means if you want to use a custom dock or folder icon then you'll have to set that as the first app's icon rather than setting a separate icon for just the folder.
In Nova Launcher, you can set a folder icon separate of any swipe gestures or apps within, which allows you a little more freedom in not only the theming of your folder, but also the placement of apps within it. Because you can set any icon you want for your folders, you can set your icon as a blank PNG file and make your folder invisible, allowing you to put your sensitive apps at your fingertips while keeping them from prying eyes.

We hope these tips encourage you to give folders a chance. Say no to massive grids of apps. Say no to swiping across your home screen pages to find the app you're looking for. Say yes to folders. And stay tuned for Android Central for more home screen tips and tricks!







0 comments:
Post a Comment