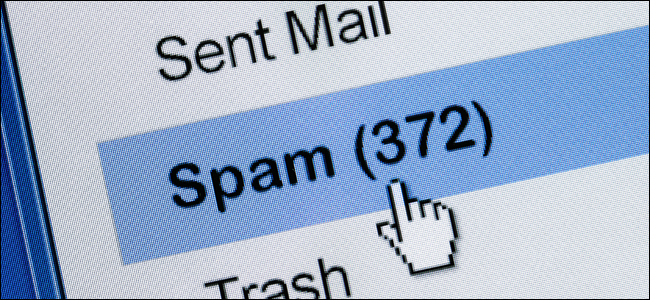
Email services automatically classify messages as “spam” if they look spammy. And in general, they do a pretty good job. But those filters aren’t perfect, and occasionally you may see messages you want getting sent to the spam folder.
We’ll go over a few tips for the most popular email services, but there’s one tip that should work with just about any service out there. To ensure emails from a specific sender don’t get sent to spam, add that sender’s email address to your contacts or address book. If you have them as a contact, most email services should know that you want to receive messages from them, and won’t mark them as spam.
However, here are a few other tips for marking messages as legitimate in Gmail, Outlook, and Yahoo.
Gmail
In Gmail, open the email that was sent to spam. If you haven’t removed it from your Spam folder yet, click the “Not Spam” button at the top of the email.

Alternatively, as we mentioned before, you can add that sender to your contacts. To do this, click the menu button at the top right corner of the email and select “Add [Name] to Contacts list”.

Microsoft Outlook
In the Microsoft Outlook desktop program (not to be confused with Outlook.com, described below), there’s a special option that prevents emails from getting marked as spam. Click the “Junk” button in the Delete section on the ribbon and select “Never Block Sender”.

Outlook.com
Outlook.com considers emails from your contacts to be important, so you can simply add an email address to your contacts and emails from that sender shouldn’t be marked as spam in the future.
To do this, click an email from that sender and locate the sender’s email address at the top of the email. Click it and then click the “Add” button. Enter whatever information you want for the contact and then click “Save” to add the email address to your contacts.

While Outlook.com will prioritize emails from your contacts, it may still send them to spam if they look unusually spammy. If emails continue getting sent to your spam even after you add the email address to your contacts, you can completely override the spam filter with the “Safe Senders” list.
To do so, click the gear menu at the top right corner of the Outlook.com website and then click “Options”. Click the “Safe Senders” option under Junk Email and add the sender’s email address to the list here.

Yahoo! Mail
In Yahoo! Mail, add a sender to your contacts and its emails won’t get sent to spam in the future.
To do so, open an email from that sender, click the sender’s email address at the top of the email, mouse over the “…” menu at the bottom of the popup, and click “Add to contacts”. Enter whatever information you want for the contact and click “Save”.

Again, for services and email clients not mentioned here, you can almost always prevent emails from getting sent to spam simply by adding the sender to your address book or contacts.
If it has an option to mark as “Not Spam”, “Remove From Spam”, or something similar, you can always click that too. However, it’s generally better to add a sender to your contacts. That’s a clearer signal to your email service that you want to see emails from that sender.


0 comments:
Post a Comment