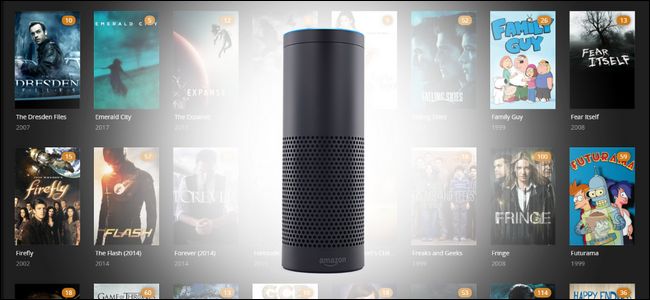
Plex Media Center is awesome, and voice control is awesome…so what could be better than combining the two? Thanks to a new Alexa skill, you can now issue simple voice commands to your Amazon Echo and control media playback on your Plex Media Server.
What You Need
Not so fast: You’ll need more than just Plex and an Echo to do this. There’s a little bit of very important fine print to get out of the way in order to save you some frustration in setting up your Plex + Alexa (Plexa?) system.
First, the easy part: you need a device that is compatible with the Amazon’s Alexa voice assistant platform. This include the original product, the Amazon Echo as well as the Echo Dot, the Tap, the Fire TV and the Fire Tablet.

Second, you need to be running Plex Media Server (at least version 0.9.16.0 or newer) linked to a Plex account with remote access enabled. No problem, setting up a server and a Plex account is simple and we’ve written a detailed guide to both configuring and trouble shooting remote access.
Finally, the somewhat confusing part: not all Plex clients are supported. We want to strongly emphasize that to save you a lot of frustration trying to link a client to Alexa that cannot be linked.
Just because you have a Plex client that plays nice with your Plex Media Server doesn’t mean that it will play nice with Alexa (because while there are many clients compatible with basic playback, not all clients have the additional software components required for the remote control and Alexa integration).
At present, only the official Plex apps for the following platforms are supported:
- Amazon Fire TV
- Android (mobile)
- Android TV
- Apple TV
- iOS
- PlayStation 4
- Plex Media Player
- Plex Web App
- Roku
- Windows/Windows Phone
Sadly, this means the Plex client your smart TV has access to might not work, and unofficial and unlisted clients like RasPlex don’t work either. Does our heart break over this? Having just finished adding RasPlex to all the televisions in our house…yes, yes it does.
Thankfully, we also have an Apple TV on hand and it was a total snap to set up. Let’s take a look at how to install the Plex skill so Alexa can talk to your media server, how to use the voice commands, and special considerations for households with multiple Plex Clients and/or servers.
Setting Up Alexa and Plex
The very first step of Alexa and Plex integration is to tap into the skills database and teach Alexa how to interact with the Plex. You can do so either using the a web browser while logged into your Amazon account or through the Alexa app on your mobile device (you’ll find it by tapping on the menu icon, selecting “Skills” in the navigation pane, and searching for “Plex”).

We recommend the web-based way because, while it’s easy enough to click “Enable” on both the web and mobile platforms, it’s far more convenient to type your Plex account login and password with a regular keyboard. Regardless of which method you use, you must click “Enable” on the listing for the Plex skill and then you must log into your Plex account to link the two services together.
Once you’ve completed that simple first step, it’s on to the fun stuff: using your voice to control Plex.
Controlling Plex with Alexa Commands
We have to hand it to the Plex team: they really went out of their way to give us a wide range and both flexible and fun commands to use with Alexa. Once you’ve linked the two together in the previous step, you can jump right into using the voice control.
Before we proceed, make sure the Plex client you wish to use is open. If you’re using the Plex app on the Apple TV, as we are for this tutorial, it’s not enough to have your Apple TV running—the actual Plex app must be open. Alas, you can’t make Alexa launch the app on your Apple TV, so grab the remote and open it up first.

The structure for Plex commands is similar to other Alexa skills. You need to first invoke Alexa either with a watch word like “Alexa,” then you need to indicate you want to interact with Plex by saying “ask Plex” or “tell Plex” before your command. Let’s say we want to pull up a specific episode of a TV show. Here’s how that command would look:
Alexa, tell Plex to play Adventure Time, season one, episode one.
With surprising speed, Alexa sends the request to the Plex API, the Plex network communicates with your server, and boom, the action starts:

While Alexa can understand basic requests for any movies, TV shows, or music in your collection—commands like “Alexa, ask Plex to play Rush” or “Alexa, ask Plex to play The Matrix” are elementary—there are also a whole host of commands that allow you to tap into Plex’s more advanced features.
You can browse the entire list of available commands to check them all out, but here are some neat ones. If you’re always losing track of what you’re watching, try:
Alexa, ask Plex what I was in the middle of?Alexa, ask Plex what’s on my continue watching list?
These commands will prompt Alexa to tell you what you last watched (but didn’t finish) and to list off all the latest things you’ve watched but not finished (handy if you’re watching multiple TV shows concurrently).
Want to see what’s fresh and next in line? Try these commands:
Alexa, ask Plex what’s up?Alexa, ask Plex what’s new?
The first command will access Plex’s “On Deck” section to show you what the next TV shows in the series you’re watching are. For example, Alexa may suggest that you might want to watch season 2, episode 5 of House because you recently wrapped up episode 4. The “What’s new?” command taps into your “Recently Added” section and highlight new media added to your collection.
In addition to asking for specific content and checking what’s new on your media server, Alexa also understands a wide range broader commands like:
Alexa, tell Plex to put on a movie.Alexa, ask Plex to recommend a TV show?Alexa, tell Plex to play some music.
Simple commands like these will tap into your Plex Media Server and it will spool up a random movie, recommend a show you might want to watch, or shuffle your music collection.
Special Commands for Switching Clients and Servers
Finally, there are two very handy commands to handle administrative tasks behind the scenes. If your household has multiple Plex clients, Alexa can only control one at a time, and you’ll need to switch between them. You can use the following commands:
Alexa, Ask Plex to change my player.Alexa, Ask Plex to change my player to [name].
If you’re not a big fan of the default names for the Plex clients on your network, in most cases you can change them in the settings menu.
If you have access to more than one server—perhaps you and your friends share Plex access with each other—you can switch between servers by voice command.
Alexa, Ask Plex to change my server.Alexa, Ask Plex to change my server to [name].
The first command will prompt Alexa to list off all the available servers so you can choose and the second one, if you know the name, allows you to switch immediately.
With just a little fussing, you’ll have voice control over your Plex media collection in no time—you can toss down the remote, and lay lazily on your couch demanding Alexa entertain you with Plex and paging through her suggestions like the futurists of yesteryear could only have dreamed of.


0 comments:
Post a Comment