
If you don’t care for the way the System Preferences appear in macOS, you can change them by hiding certain preference panels or by rearranging them alphabetically.
Usually, when you open the System Preferences, this is more or less how they appear (your own Mac’s System Preferences may look ever so slightly different).
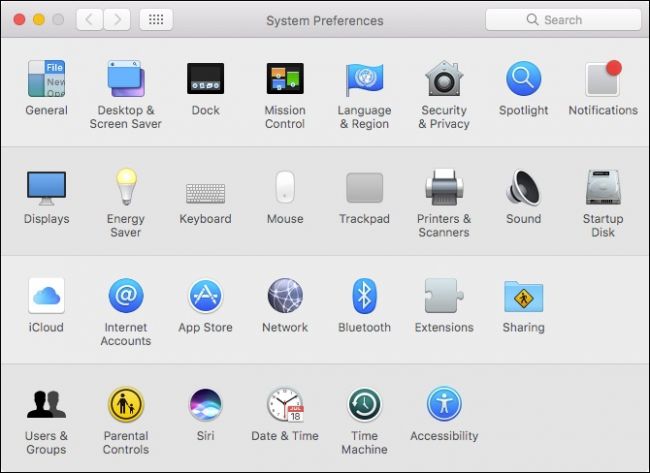
Do you ever use the Parental Controls? Do you even have a printer or scanner? If not, then you probably don’t even open those preference panels.
There’s a quick and easy way to hide certain system preference panels from view leaving you with only the ones you need.
First, make sure you have the System Preferences open and then click the View menu and then Customize.

As you can see, a blue checkmark appears next to each preference panel. Uncheck the ones you want to hide and then click Customize in the View menu again.

When you’re done, you’ll be left with a much more svelte System Preferences.

You don’t need to unhide the affected system preference panels to access them, either. You can simply search for them in the upper-right corner (or by pressing Command+F on your keyboard) and they will appear in the results.

All the preferences will also appear if you access them from the View menu, or when you long-click on the System Preferences Dock icon.
If you ever want to unhide any or all of the hidden items, just head to View > Customize and then check the ones you want to see again.
By default, the System Preferences arranges everything according to category, but you can change them so they appear alphabetically, too. Again, click on the View menu and this time “Organize Alphabetically”.

Now, not only is our System Preferences panel cleaner and more lightweight, but you can more easily find things as well.

As you can see, you’re not stuck with the System Preferences the way they come. The ability to hide preference panels you don’t use and sort them alphabetically means you will spend less time hunting and more time configuring your system to better suit your needs.


0 comments:
Post a Comment