Every year, Apple comes out with new iPhones and iPads and a new version of iOS. While it’s a good idea to stay current on software, not everyone can afford to buy new hardware every year. If your iPhone or iPad is showing its age, here are a few tricks to squeeze out a bit more performance.

You’ve probably heard in the news recently that you can speed up your old phone by restoring it from scratch, or by replacing the battery. But before you go nuts, these smaller tweaks may be worth a try first.
Restart Your Phone
Have you tried turning it off and on again? It sounds silly, but we all know that the most time-tested way to sole problems is to just restart your device. To do this, just hold down the power button until the “Slide to power off” control appears, power off you device and then start it again.

We understand, this method has usually been the domain of Windows users, but it can work for a sluggish iPad or iPhone as well. Give that a try before you go changing settings.
Reduce Graphics Overhead by Disabling Eye Candy
Graphics comprise a great deal of performance overhead. On newer iPhones and iPads, everything seems seamless and liquid, but as your device ages, you might start to notice some stuttering and lag. To improve things, open Settings, then head to General > Accessibility.

There are two settings groups here that you’ll want to look at: Increase Contrast and Reduce Motion.

First, tap open Increase Contrast and then turn Reduce Transparency on.

This removes the transparency effects you see on certain UI elements, such as the control center. Instead of seeing a hint of your icons underneath, it’s grey and opaque. This requires less processing power for your device to draw and should speed things up a bit.

The other item you can consider is Reduce Motion. This will reduce a lot of unnecessary animations, like the parallax effect on your home screen.

Those items will go a long way to speeding up your device, but there are obviously other options as well.
Delete Apps and Free Up Space
If your iPhone’s storage is very full—as in, close to zero free space left—deleting apps you’re not using may help improve performance in certain areas. Also, many apps employ background processes that use precious resources, such as the aforementioned background refresh, so uninstalling apps you don’t use can go a long way.
Make sure you’ve got the General settings open and tap iPhone Storage or iPad Storage.

Now that you’re on the Storage screen, you will see all your apps and the space they consume in descending order.

For most apps, just tap on it and choose “Delete App” to uninstall it. You can also do this from the home screen, but this view lets you see how much space you’re freeing up as you go, which is nice. Again, you don’t to go crazy deleting stuff to improve performance, though it is nice to have a buffer of free space so you have room for new photos and things like that.
There’s also an “Offload App” option here. This will delete the app itself, but keep the app’s data on your phone or tablet. This would let you redownload the app from the App Store in the future and immediately begin using it once again, picking up right where you left off.

Also, if you want to free up space, you might look within those apps themselves—cleaning out certain podcast episodes or old photos and videos you don’t want is a great way to get back some of that space.Some apps, such as the Podcasts app, will give you the option of purging the data contained therein, but this is more rare.
Do Away with App Refreshes
Background app refreshing is a surefire way to gobble up precious resources on your device. Luckily, you can disable them-though be advised that disabling them means opening up apps to see anything new. They won’t update their data in the background.
Head into the Settings, if you aren’t there already, and head to General > Background App Refresh.

You have two choices here: you can disable them wholesale, or individually.

You might try disabling individual apps at first to see how that affects performance. If it doesn’t help, try disabling them all in one go. This option will also likely get more life out of your battery too, so it definitely has its advantages.
Clear Out Your Messages
To delete individual messages, you can swipe to the left to reveal a Delete button…While it’s unlikely to slow down your entire phone, many users have found that storing hundreds or thousands of text messages can cause the Messages app itself to slow down—after all, that’s a lot of information for it to index. So, from time to time, it may be wise to clear out your Messages app if it’s starting to feel laggy.

…or delete multiple messages by tapping the “Edit” button in the corner and selecting the messages you want to delete.
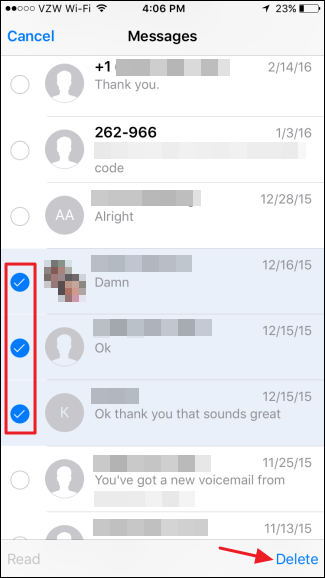
Most likely, though, you’ll want to limit your message history and delete items over a certain age. Open the Settings app on your iPhone and scroll down to and tap open Messages, then tap Keep Messages to limit your message history to a year or 30 days.

Disable Siri Suggestions
As cool as it may be, Spotlight Search can be a little resource intensive on less capable devices. Turning off the Siri suggestions that show up when you search can help move things along.
Open the Settings app and tap “Siri & Search” to find these settings.

Scroll down to the Siri Suggestions section to find these options. Just like with background app refreshes, you can elect to go the individual route or turn it all off at once.

Again, how you go about it is up to you, if you find this feature useful, but there are things you might not need results for, and you can thus disable them.
Use Apple’s Apps
Third-party apps often offer more functionality than Apple’s built-in apps, but they can also require more resources—resources that an older iPhone or iPad won’t necessarily have.
If third-party apps are feeling slow, try using one of Apple’s built-in offerings instead (for example, try Safari instead of Google Chrome). Since they don’t get updated as often—and since Apple takes great care in developing their apps to run well—they may have more longevity on old devices than new, constantly-updating apps do.

Back Up and Restore Your iPhone or iPad
If the above tricks aren’t enough, performing a backup and restore can help speed your iPhone or iPad up. Under the hood, this process can fix bugs where a rogue process or some other part of the iOS operating system is using too much CPU power.
Rather than wipe your phone and lose everything, you can back up the contents of your phone, restore it to factory default settings, and then restore your personal data from the backup. This gives you a fresh “system state”, but your iPhone or iPad will still have all your personal data an apps on it.
You’ll use iTunes for this, as it allows you to create and restore a local backup of your device. If you’re using a Windows PC, you’ll need to install iTunes first. If you’re using a Mac, iTunes is already installed.
Once you’ve launched iTunes, connect your iPhone or iPad to your computer with its included USB cable—that’s the same one you use to charge it. If this is the first time you’ve connected your device to this computer, you’ll be prompted to “trust” it. Tap the “Trust” button on your device’s screen and enter your PIN to continue.
In iTunes, click the device icon on the left side of the toolbar to continue. If this device button doesn’t appear, you may need to tap the “Trust” button, unlock your device first, or follow other troubleshooting steps.

Select “Summary” in the left pane under the name of the device if it isn’t already selected.

Click the “Back Up Now” button under Manually Back Up and Restore to back up your iPhone or iPad to the PC or Mac.
iTunes will create the backup for you and you’ll see a “Backing up” message at the top of the window while it’s happening.

Click “Restore Backup” once the backup is complete.

If iTunes tells you you need to turn off Find My iPhone or Find My iPad, you can do it by opening the Settings app, tapping your name at the top of the list, tapping the name of the device you’re using in the list, and then tapping the “Find My iPhone” or “Find My iPad” feature and setting it to “Off”. You will have to enter your Apple ID password to disable it.

If you had to disable Find My iPhone or Find My iPad, click the “Restore Backup” button in iTunes again. You’ll be prompted to choose the backup you want to restore. You can tell which backup is most recent by the “Last Backed Up” time.
Choose the backup you just created and click “Restore”. iTunes will restore the device from the backup you selected, and it will reboot during this process. You’ll have to go through a few setup screens on your iPhone or iPad afterwards, but almost everything—including your PIN and touch ID fingerprints—will be preserved.
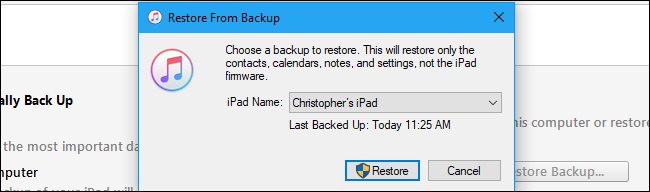
If All Else Fails, Just Start Over
If none of the above solutions work, you may have a more serious problem, like data corruption, causing your device to slow down. Sometimes it’s best to just start from a completely clean slate, which means resetting your device and not restoring from a backup. To do this, open the General settings and scroll down to Reset.
Instead of implementing the nuclear option, you can first try to Reset All Settings, which will remove a lot of data like stored Wi-Fi networks, Touch ID, app permissions and more.
But, if that doesn’t work, make sure your important data is backed up, then choose “Erase All Content and Settings”. You’ll have to set your iPhone back up from scratch, but you may find it runs better as a result.
Replace Your iPhone’s Battery
That’s right, your iPhone actually “throttles” its CPU depending on how degraded the battery is, making it run slower than it was originally designed to. All batteries in all electronic devices degrade over time. Even if you take good care of them, they will just degrade slower.You can speed up some slow and old iPhones by replacing their batteries. Apple shocked everyone by admitting that as iPhones grow older, iOS slows down its CPU to avoid random shutdowns.

Unfortunately, your iPhone won’t warn you that its performance is being slowed down, so you won’t necessarily know for sure when it’s time to replace the battery. However, you can see if your phone is affected with an app called Geekbench.
If you’ve tried everything else and you have an iPhone that’s over a year or two old, it may be time to replace the battery. If you have AppleCare+, the battery replacement might be free. If not, an official battery replacement through Apple will cost $79, but that’s a lot cheaper than buying a new iPhone.
No, Closing Open Apps Won’t Help
We think it’s also important to dispel a widespread myth here: contrary to popular belief, “clearing your RAM” and closing open apps won’t do much of anything for general performance (though it can help fix an individual stuck app). In fact, closing all your apps regularly will force all your apps to start from scratch every time you open them, which will make things take longer—and drain more battery—not go faster
.
.


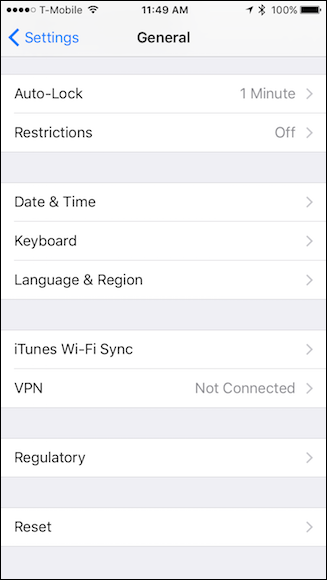
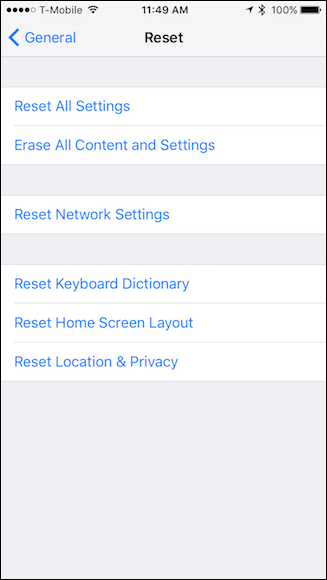
0 comments:
Post a Comment