There is more music than you can imagine right at your fingertips.
While there are many apps that stream music, and stream it well, Google Play Music is Google's music service and as such is an app that comes on millions and millions of devices. While the app has gotten clunkier in recent years, the app is still undoubtedly one of the most useful on the Android scene, and with generous benefits to both paid and free users, it's an app worth getting to know.
Upgrade to an unlimited membership
For free, you can listen to radio streams and previews of full tracks, as well as up to 50 thousand personal songs you upload to your account. But to get the full experience from Google Play Music, you'll want to subscribe. An unlimited membership with Google Play Music will run you $9.99 each month, and gets you access to tons of new features.
- Launch Google Play Music from your home screen or app drawer.
- Tap the overflow icon in the top left of your screen.
- Scroll down and then tap on Settings.
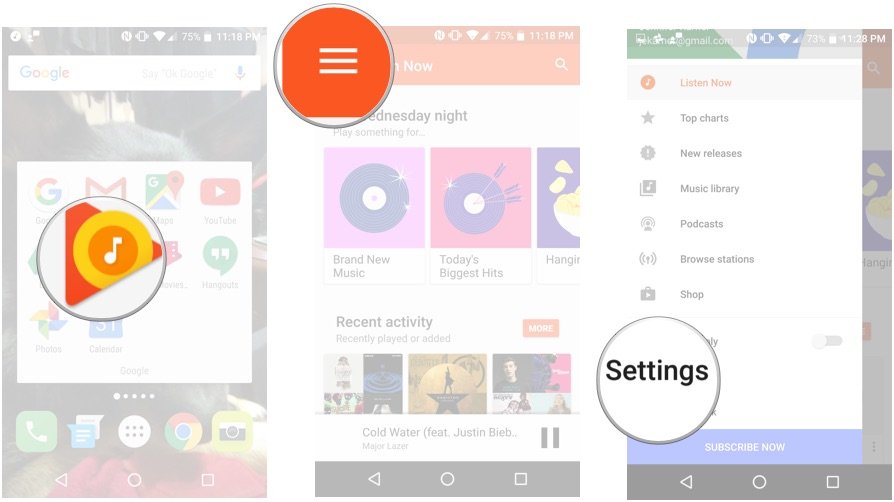
- Tap on Start free trial.
- Tap Upgrade now and follow the instructions to upgrade your membership.

Note: Google offers a three-month free trial to all new subscribers, per account, and offers six months free with products like Google Home. If you don't want to upgrade to the paid service right away, come back to these instructions when your trial is finished.
Upgrade to a family plan
While you can use Google Play Music for free, to get all of the features and benefits you'll need to upgrade and pay for the service. When you upgrade, you can choose to grab a family plan. For $14.99, only five dollars more than the standard membership, up to 6 people can share a membership to the All Access Library. While you cannot share purchased or uploaded music, the ability to share the subscription to All Access and YouTube Red can be well worth the cost.
- Launch Google Play Music from your home screen, or app drawer.
- Tap the overflow icon in the upper left hand corner of your screen.
- Tap *Settings** at the bottom left of your screen.
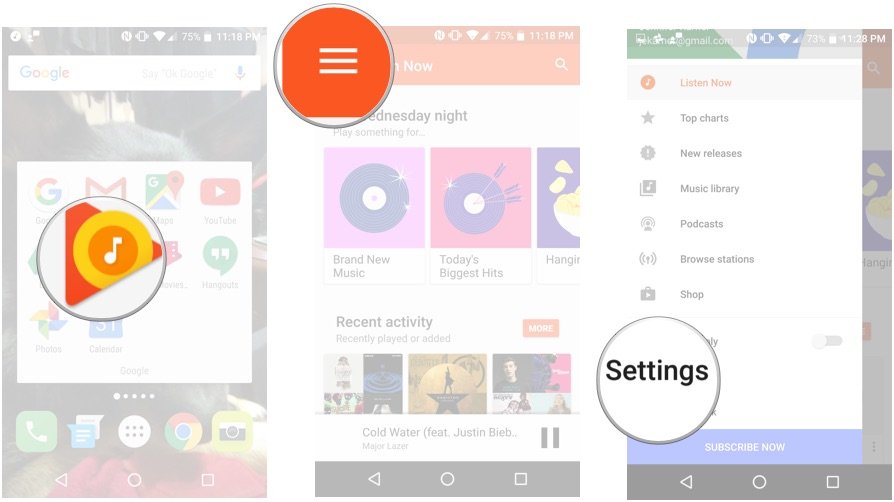
- Tap Start free trial (This may say individual unlimited if you are paying for an Unlimited membership).
- Tap Other Plans.
- Tap Family.
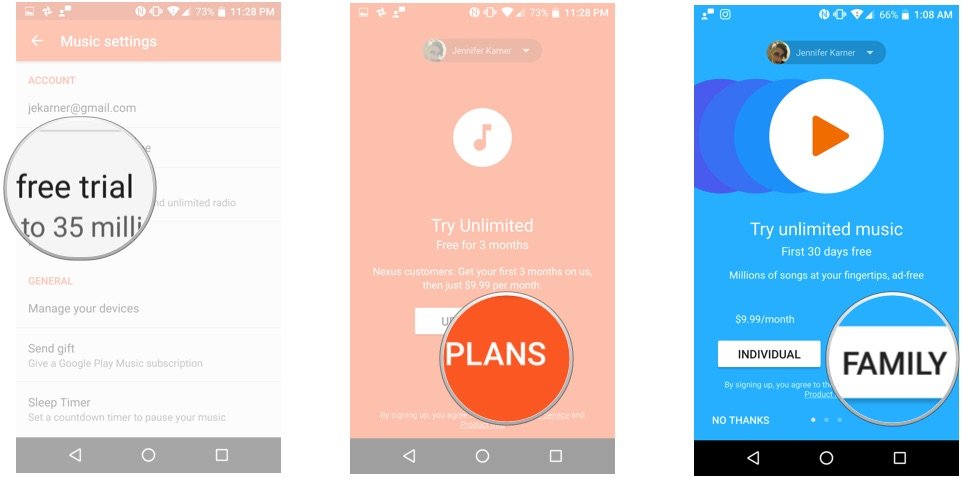
- Tap sign up and follow the instructions to upgrade your account.
Search for music
You can search for what you're looking for by genre, artist, band and song title.
- Launch Google Play Music from your home screen, or app drawer.
- Tap the search icon in the upper right corner of your screen.
- Type in the band, or song title you are searching for.

- Tap the search icon and browse your results.
Find a station
Stations are a great way to find new music that you haven't heard before, or when you want to set a mood during a party. You can find stations based on genres, activities, moods, decades, and more.
- Launch Google Play Music from your home screen or app drawer.
- Tap the overflow icon in the upper left corner of your screen.
- Tap Browse stations in the menu that opens up.

- Choose between the stations or search for a specific station.
How to curate a station
Once you've started a station, you get to decide what plays and what doesn't.
- Launch Google Play Music.
- Open up your music station of choice.
- As songs play thumbs up, or thumbs down to decide whether you like them in the station or not.

How to create a playlist
If you want to personalize the music that is about to be played, there is always the options of creating a playlist. This way you can make sure you're only hearing the music that you wanted to hear.
- Launch Google Play Music from your home screen, or app drawer.
- Open the music you want to add to a playlist.
- Tap the icon with three dots on the right side of the screen.

- Tap Add to playlist.
- Tap Create new playlist.
- Type in a name, description, and adjust the privacy settings before tapping create playlist.

Subscribe to a podcast
Google Play has plenty of podcasts that you can explore and subscribe to.
- Launch Google Play Music from your home screen, or app drawer.
- Tap the overflow icon at the top left of your screen.
- Tap on Podcasts.

- Tap Your podcasts at the top of your screen.
- Tap Search.
- Type in the name of the podcast you are searching for.

- Tap the podcast you were searching for
- Tap the icon of three dots on the right side of your screen
- Tap the Subscribe button.

- Choose your preferences, and tap Subscribe.
How to purchase music
Today, it's easier to purchase music than ever. Google Play Music allows you to quickly buy music you come across in the app, letting you expand your personal library without taking you out of the listening experience.
- Find music you'd like to buy, either in Search or in one of the stations.
- Tap the three-dot menu icon.
- Tap Buy.

- You will be taken to the album's Google Play Store listing. Tap the album's price (or song's price, if you want a single track).
- Confirm your purchase decision by tapping Buy.

Download music to your device
Google Play Music also gives you the option to download your music for offline playback, so that you don't miss out if you lose signal. Please note that this method of downloading music from Google Play Music does not allow other apps to see the tracks, as Google Play Music encrypts its downloaded music.
- Launch Google Play Music from your home page or app drawer.
- Navigate to the playlist, podcast or album you want to download.
- Tap the download icon on the right side of the screen, and the selected music will be downloaded to your device.

Currently, you can only download full albums, full playlists, and podcasts. If you don't want to hassle with manually downloading all the playlists and albums you listen to on a regular basis, you can also set Google Play Music to cache music for offline listening while you're listening to it.
- Launch Google Play Music from your home page or app drawer.
- Tap the three-line menu icon in the top left corner.
- Tap Settings.

- Under Playback, tap cache while streaming.
- If you don't want Play Music to cache while on data, tap Download only on Wi-Fi.

Download music to your computer
If you want to download music from Google Play Music to listen with another music app or set as a ringtone, you're gonna have to reach for a desktop or laptop computer, because you can only download unencrypted songs from Play Music using the Google Play Music website.
Another note: you can only download music you either uploaded or purchased, not songs you have access to from the Google Play Music subscription catalog.
- Find the purchased or uploaded music you want to download to your computer.

- Tap the three-dot menu icon.

- Tap Download.

- If you haven't already, you'll be asked to download Google Play Music for Chrome.

If you want to download your entire library from Google Play, we'll need yet another desktop program: Google Play Music Manager.
- Tap the Download tab.
- Tap Download my library.

- Specify a download folder.
- Tap Start download.

Google Play Music Manager will start the long, long process of downloading your library in the background. Depending on the size of your library, this could take hours or even days. You'll want to leave the computer on the whole, time, too, so make sure that your laptop is plugged in and in an area where it can sit for a long while without disturbing anyone.
Your turn
This is by no means everything that is going on in Google Play Music. It does give you a good place to start from, and explore to find both awesome new music, along with the tunes you've been jamming out to for years. Do you still have questions about using Google Play Music? Did we miss something integral? Be sure to drop us a comment below and let us know about it.


0 comments:
Post a Comment