
If you’re going to be out of the office for a while, you can set up Mail in Windows 10 to reply automatically to any emails you receive, letting people know that you won’t be reading or answering emails during that time.
Currently, automatic replies in Mail are only supported for Outlook.com, Live.com, Hotmail, and Office 365 accounts.
To set up an out of office reply in Mail for one of those accounts, click the gear icon in the lower-left corner of the window.
Click “Automatic Replies” on the Settings pane that slides out on the right.

Select the account for which you want to send out automatic replies from the “Select an account” dropdown.

To turn on automatic replies for the selected account, click the “Send Automatic Replies” slider button so it turns a dark gray and reads On. Enter the message you want to send out as an automatic reply in the box below the slider button. If you want the reply to only be sent to people in your contacts list, check the “Send replies only to my contacts” box. You can set up automatic replies for all supported accounts in Mail, but you must do so separately for each.
Click anywhere to the left of the right pane to close it.

Now, when someone sends you an email, they will automatically receive the reply you set up.
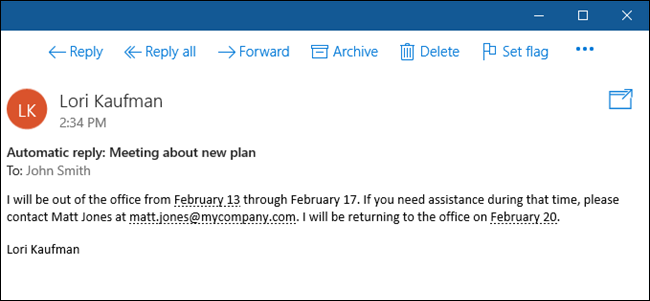
You will still receive email messages sent to you while the automatic reply is on. A message banner displays at the top of the Mail window when automatic replies are on for the currently selected email account. To turn off automatic replies for the current account, click the “Turn off” button on the right side of the message banner. You can also click “Dismiss” to hide the banner in the current session (until you close and re-open Mail), if you’re not ready to turn off automatic replies. The banner will display again the next time you open Mail.

Unfortunately, there is no way of specifying a date range for the automatic replies in Mail, so don’t forget to turn them off using the banner at the top of the window or the Automatic Replies screen in the Settings.


0 comments:
Post a Comment