
Back in Android 4.2, Google hid Developer Options. Since most “normal” users don’t need to access the feature, it leads to less confusion to keep it out of sight. If you need to enable a developer setting, like USB Debugging, you can access the Developer Options menu with a quick trip into the About Phone section of the Settings menu.
How to Access the Developer Options Menu
To enable Developer Options, open the Settings screen, scroll down to the bottom, and tap About phone or About tablet.

Scroll down to the bottom of the About screen and find the Build number.
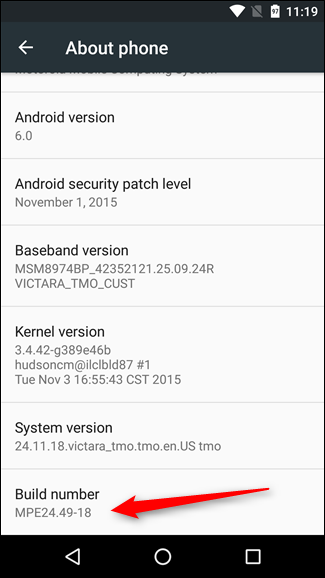
Tap the Build number field seven times to enable Developer Options. Tap a few times and you’ll see a toast notification with a countdown that reads “You are now X steps way from being a developer.”

When you’re done, you’ll see the message “You are now a developer!”. Congratulations. Don’t let this newfound power go to your head.

Tap the Back button and you’ll see the Developer options menu just above the “About Phone” section in Settings. This menu is now enabled on your device—you won’t have to repeat this process again unless you perform a factory reset.

How to Enable USB Debugging
To enable USB Debugging, you’ll need to jump into the Developer options menu, scroll down to the Debugging section, and toggle the “USB Debugging” slider.
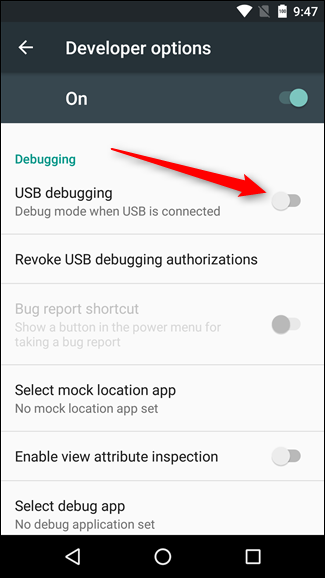
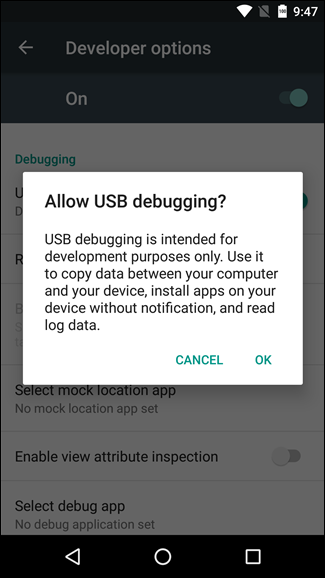
Once upon a time, USB Debugging was thought to be a security risk if left on all the time. Google has done a few things that make that less of an issue now, because debugging requests have to be granted on the phone—when you plug the device into an unfamiliar PC, it will prompt you to allow USB debugging (as seen in the screenshot below).

If you still want to disable USB debugging and other developer options when you don’t need them, slide the switch at the top of the screen. Easy peasy.


0 comments:
Post a Comment