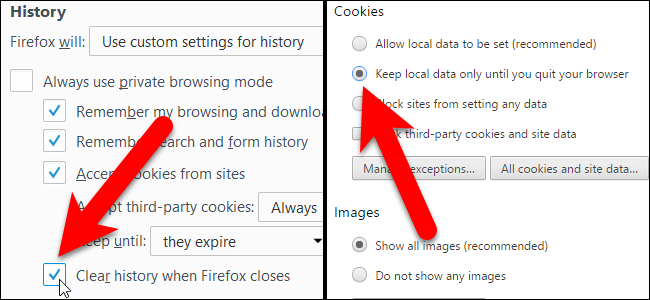
Web browsers normally save your private data—history, cookies, searches, downloads, and more—and only delete it when you ask. If you are constantly clearing it, you can have any browser automatically clear private data when you close it.
Note that, if you set your browser to automatically clear your cookies when you close it, you will have to log into the websites you use each time you open your browser. Clearing cache files will cause websites to load more slowly after you restart your browser. So doing this has downsides. It’s up to you whether those downsides are worth the privacy increase.
Note, too, that you can use private browsing in most of these browsers to prevent history, cookies, and other info from being stored.
Google Chrome
Google Chrome doesn’t include the ability to automatically clear all your private data when you close it. However, you can have Chrome automatically clear cookies on exit or use an extension to have it automatically clear everything.
To get started, open the Chrome menu and select “Settings”.

Click the “Show advanced settings” link at the bottom of the Settings page.
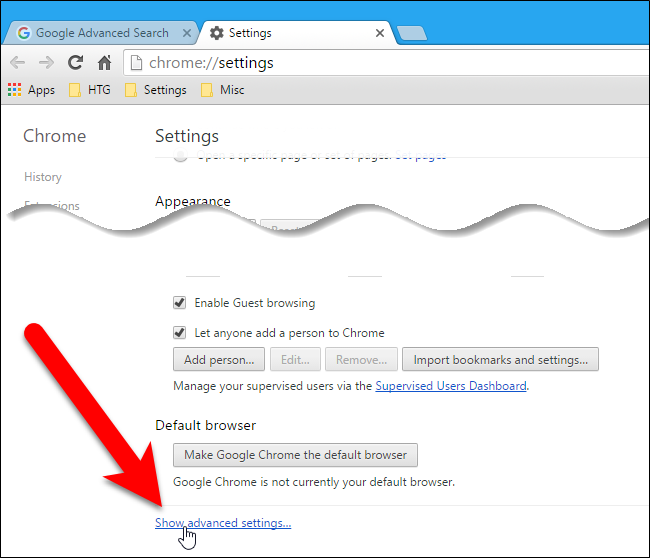
Click the “Content settings” button under the Privacy header.

Under Cookies, select “Keep local data only until I quit my browser” and click “OK”. When you close Chrome, it will now automatically clear your cookies.

If you want to clear all your private data when you close Chrome—not just cookies—install the Click&Clean extension from the Chrome Web Store.
After installing it, click the “Click&Clean” button on your browser toolbar and click “Options”.

Check the “Delete private data when Chrome closes” box under Extra. You can control which types of data will be automatically deleted using the options in this window.

You can also clear your browsing history manually whenever you want.
Mozilla Firefox
Firefox has the built-in ability to clear all your private data when you close it—no extensions required. To get started, open the Firefox menu and click “Options”.

Click “Privacy” in the left pane.

Under History, select “Use custom settings for history” from the “Firefox will” drop-down list.

Then, check the “Clear history when Firefox closes” box.
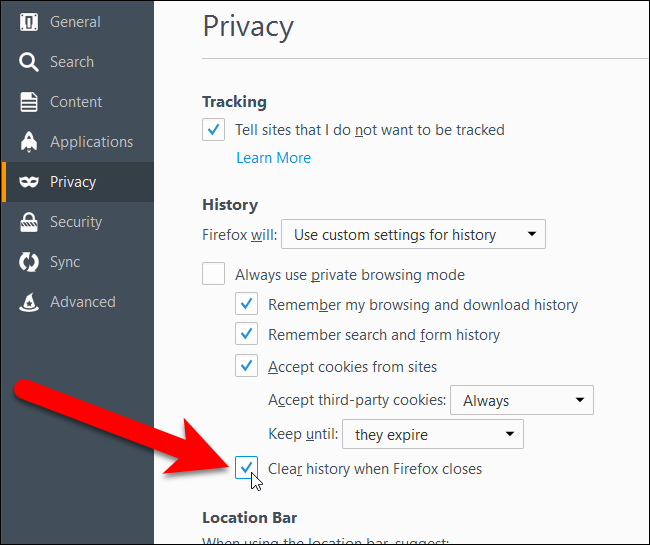
To choose what you want Firefox to clear when you exit, click “Settings”.
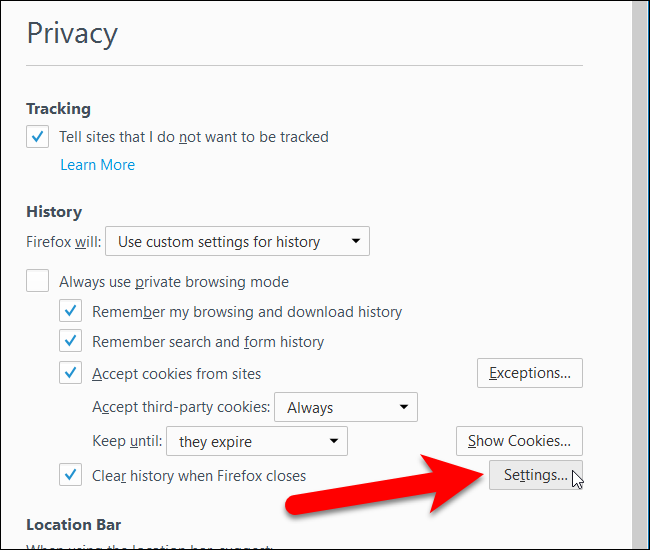
Check the boxes for the types of History and Data you want Firefox to clear on exit and click “OK”.

You can also clear your browsing history manually in Firefox whenever you want.
Internet Explorer
Internet Explorer has the built-in ability to clear its private data when you close it. Click the gear icon and select “Internet options” to get started.

On the General tab, check the “Delete browsing history on exit” box. To select which types of data you want Internet Explorer to clear when you exit the browser, click “Delete”.

You may want to uncheck “Preserve Favorites website data” or Internet Explorer will keep cookies and cache files for websites you have saved as favorites.
Click “Delete” when you are done. Internet Explorer will immediately clear your private data and then clear it each time you close the browser.

You are returned to the Internet Options dialog box so click “OK” to close it.

You can also clear your browsing history manually in Internet Explorer whenever you want.
Microsoft Edge
Your browsing history in Microsoft Edge can also be cleared automatically when you exit the browser. However, you need to be running Windows 10 build 14267 or higher. You can check which build and version of Windows 10 you have.
Click the “More” button in the upper-right corner of the browser window.

Select “Settings” from the menu pane.

Click “Choose what to clear” under Clear browsing data.

Check the boxes for the items you want to clear when you exit Edge. Then, click the “Always clear this when I close the browser” slider button so it turns blue. To manually clear the selected types of browsing data, click “Clear”.

Opera
Opera doesn’t include a feature that can automatically delete all your private data when it closes. However, you can have Opera clear cookies automatically, as well as prevent Opera from saving your browsing history.
To clear cookies in Opera, go to the Opera Menu > Settings.

Under Cookies, select “Keep local data only until I quit my browser”. When you close Opera, it will now automatically clear your cookies when you close the browser.

To clear other browsing data manually in Opera, go to Opera Menu > Settings and click “Privacy & security”. In the Privacy section, click the “Clear browsing data” button. Select what you want to clear and the time frame for which you want to delete the browsing data.
Note that you will have to close your browser entirely to clear its private data. For example, if you have several Firefox windows open and only close one of them, Firefox won’t automatically clear all your private data. You will have to close every Firefox window first.


0 comments:
Post a Comment