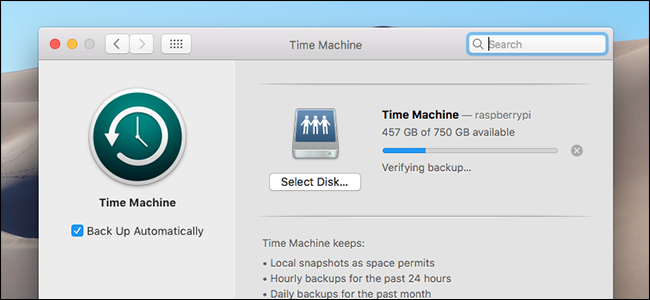
You regularly back up your Mac with Time Machine, but how do you know that it’s working?
There are a few ways to check. If you back up over the network, a built-in tool lets you verify that your that your backup isn’t corrupt. If your back up to a local USB, that tool won’t work, but there are other ways you can peek inside your backups and make sure that everything is working. These tools are useful even if you do use a networked drive, so let’s go ahead and dive in.
Networked Backups: Verify From the Menu Bar
Maybe you bought a Time Capsule for backing up. Maybe you use a drive connected to another Mac on your network. Or maybe you used our tutorial to back up to a Raspberry Pi using Time Machine.
Whatever your setup, if you back up your Mac over the network, there’s a built-in option for verifying it. This is a relatively new feature, so it will only work with backups created by macOS 10.12 (Sierra) or Mac OS X 10.11 (El Capitan).
First, add the Time Machine icon to the menu bar, if you haven’t already. Head to System Preferences > Time Machine, then check the option at the bottom of the window.

Next, click the Time Machine icon in the menu bar.

Then, hold down the Option key, and a “Verify Backups” option will appear.

Click the “Verify Backups” option. (If your backup isn’t over the network, or was created by an older version of macOS, the option may be greyed out.) Your Mac will start verifying the backup.
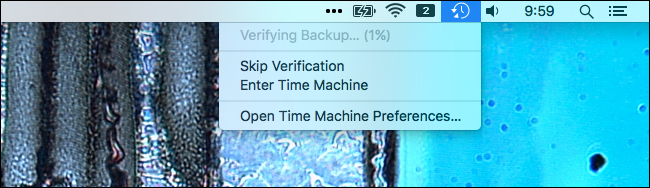
Your Mac actually does this regularly, but there’s no harm in doing it manually from time to time, particularly if you think there might be a problem. If you want to watch the progress closely, feel free to open up the Time Machine panel in System Preferences again.
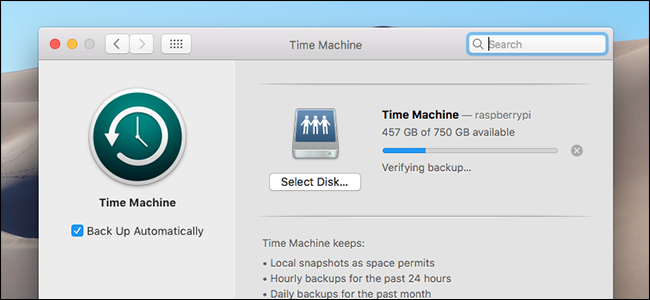
You Mac is comparing your backup with the checksums it has on file. If there’s a problem, you will find out via a notification. If you never get any notification, you don’t have any problems to worry about.
Non-Networked Drives: Run a Few Commands
If your Time Machine backup runs locally—for example, if you back up to an external hard drive over USB—you cannot use the menu bar method to verify your drives. But there are a few things you can do.
The simplest thing is to launch Time Machine and try to restore some files that you’ve deleted. Connect your backup drive, then launch Time Machine, which is in the Applications folder.
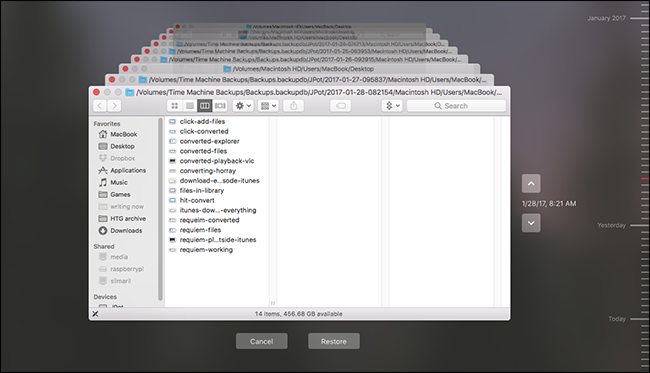
Head back in time, and find some files you know you deleted. You can press the Spacebar to preview them, or even restore them. If the files you expect to be there are there, and it’s possible to preview them, your backup is most likely in working order.
But if you’d like more details and assurance that things are working, open the Terminal, which you can find in Applications > Utilities. Type
tmutil compare -s, then hit Enter, and your Mac will compare the contents of your Mac with the contents of your backup. The process will take a while, and results will scroll by.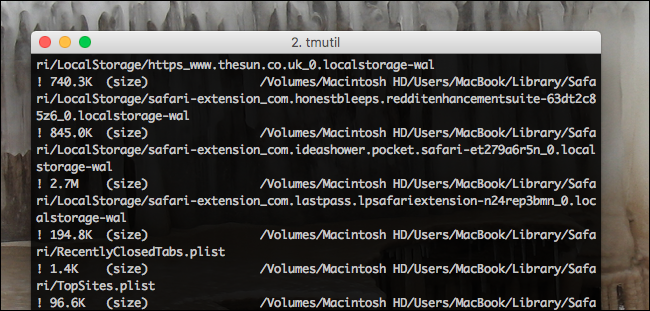
The first character tells you about the file.
- A
!before a file means the given file has changed. - A
+before a file means the given file is new. - A
-before a file means the given file was deleted.
The process will take a while to run—it’s not unusual for the process to take 15 minutes, or even a half hour. When it’s done, you’ll see a summary of the difference between your computer and your backup drive.

If you’re unsure even after all of this, you can verify and repair your hard drive using Disk Utility. Simply launch the application and click “First Aid” on your drive. Your disk will be scanned for any errors, and the tool will even attempt to fix them if necessary.
Between these three options, you should have a good idea of whether your backups are working or not.


0 comments:
Post a Comment