
Web browsers include a few search engines for you to choose from, but you can easily add more. Even if a website doesn’t offer an official search plugin, you can add any custom search engine you like with a few tricks.
Google Chrome
Google Chrome makes this pretty easy. First, visit a search engine (or a website with a search feature). Chrome will automatically detect and add the search engine, if that site supports this feature.
Next, right-click in Chrome’s location bar and select “Edit Search Engines”.

Search engines from websites you’ve visited will appear in the “Other search engines” box. Mouse over a search engine and click “Make default” to make it your default search engine in Chrome.

You can also use keywords to search using a specific engine that isn’t your default. For example, with the settings above, you could type
duckduckgo.com search terms into the location bar and press Enter to search DuckDuckGo for “search terms”.
You can shorten these keywords to make searching websites faster—for example, change the keyword to ddg and you can type “ddg example” to search DuckDuckGo more quickly.

If the search engine you want to add doesn’t appear in the list, you can try adding it yourself. Perform a search on the website for a query like TEST, then copy and paste the address of the search page into the URL field, replacing the TEST query in the URL with
%s .
For example, when you search DuckDuckGo for “TEST”, you get the following address:
http://duckduckgo.com/?q=TEST
Therefore, the address you need to add the search engine in Chrome is:
http://duckduckgo.com/?q=%s

Mozilla Firefox
In Firefox, click the search icon in the search box and select “Change Search Settings”. You can also head to Firefox’s Menu > Options > Search.
You’ll see a list of “One-click search engines” here. Click the “Add More Search Engines” link at the bottom.

Firefox will take you to the Mozilla Search Add-ons site, where you can browse for and install your preferred search engines. Search for and install whichever search engine you want, if it’s available in the gallery,

Search engines you add will be an option when searching from Firefox’s search box. You can also select your default search engine from any of the installed search engines on the Search settings page.

You can create quick keywords for a search box on any web page by right-clicking in that search box and selecting “Add a Keyword for this Search”. For example, you can do this with the search box on How-To Geek’s website.
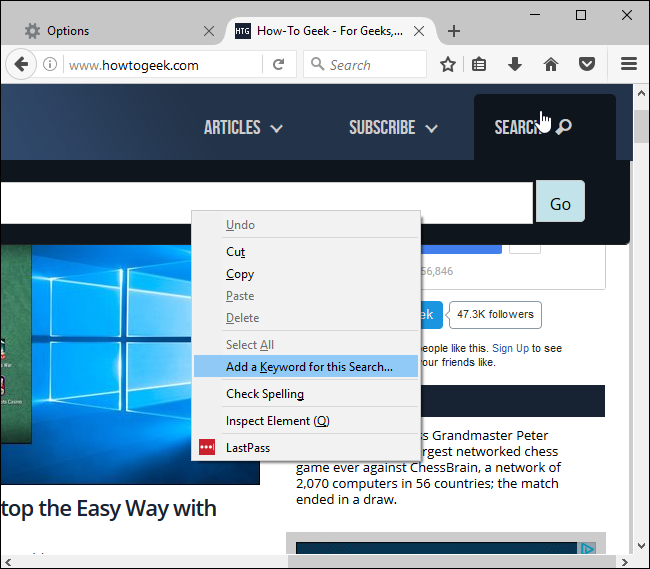
Assign whatever keyword you want to search the website. For example, you might want to assign “htg” if you were adding a How-To Geek search engine.

You can type that keyword into the search bar, press the space bar, and type a search to search that website.
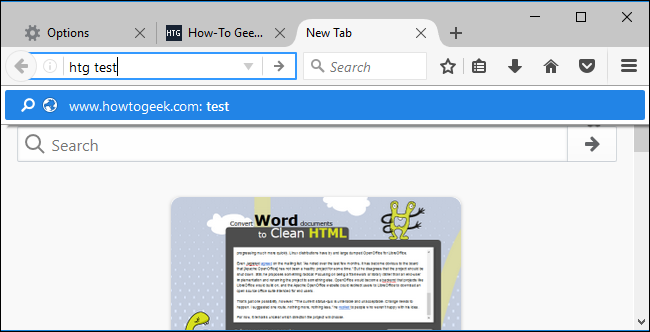
However, this feature doesn’t allow you to add the keyword search engine to your search box.
Install the Add to Search Bar add-on to gain this feature. You can then right-click any search box and select “Add to Search Bar” to add any search engine to Firefox’s search bar. You’ll be able to search that search engine from the search box and even make it your default search engine, if you like.

Microsoft Edge
Microsoft Edge allows websites to add their search engines to the browser when you visit them. If you visit a website that offers an OpenSearch plugin, it will become an option in Edge.
For example, visit Google.com or DuckDuckGo.com, and these search engines will become options in Edge.
After visiting websites, click Menu > View Advanced Settings > Change Search Engine to choose your default search engine.
There’s currently no way to add custom search engines or search engines that aren’t your default using Edge.

Apple Safari
Safari only allows you to choose from among its four integrated search engines by default: Google, Yahoo, Bing, and DuckDuckGo. To choose your default search engine, head to Safari > Preferences > Search.

To use other search engines, install the AnySearch extension for Safari from Apple’s Safari extensions gallery website. The link to install this extension only works in Safari on macOS.
After installing the extension, head to Safari > Preferences > Extensions > AnySearch. Choose your preferred search engine from the list or provide the address to a custom search engine. The search engine you choose here will be used whenever you search from Safari’s address bar.

To add a custom search engine here, perform a search on the website for a query like TEST. Copy and paste the address of the search page into the Custom Search Engine box here, replacing “TEST” with “@@@”.
For example, when you search DuckDuckGo for “TEST”, you get the following address:
http://duckduckgo.com/?q=TEST
Therefore, the address you need to add the search engine in AnySearch is:
http://duckduckgo.com/?q=@@@

Internet Explorer
To add a search engine to Internet Explorer, click the down arrow to the right of the current web page’s address in the address bar. Click the “Add” button at the bottom right corner of the menu box that appears.

You’ll be taken to the Internet Explorer Gallery page. If the search engine you want to add is available in the gallery, locate it and click the “Add” button to add it to Internet Explorer.

To search an search engine you’ve added, type your search into the address bar and click the search engine’s icon at the bottom of the search menu box that appears.
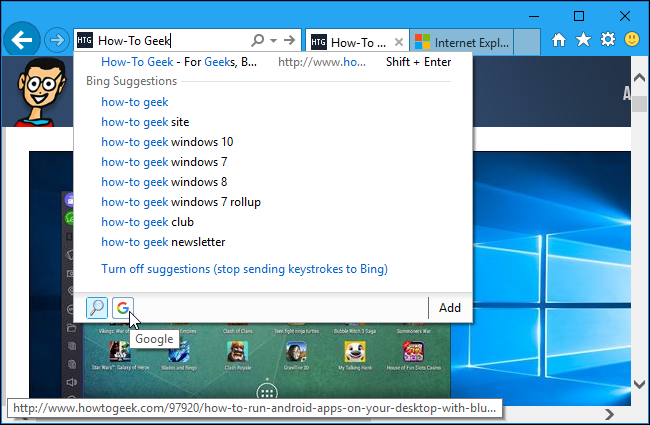
To choose your default search engine, click Menu > Manage Add-ons > Search Providers. Select the search engine you want to make your default and click the “Set as Default” button at the bottom of the window.

Microsoft’s Internet Explorer Gallery website previously contained a feature that allowed you to create your own custom search providers, but this feature has been removed. Instead, try this third-party IE Search Provider Builder Tool, which works similarly.
Follow the instructions on the page to create your custom search provider and add it. You’ll need to visit your search engine, search for the word “TEST”, copy the address of the search results page from the address bar, and paste it into the box on the page.
For example, when you search DuckDuckGo for “TEST”, you get the following address:
http://duckduckgo.com/?q=TEST

Click the Install button and your new search provider will be installed. The tool will automatically select the appropriate icon for the search engine.

This tool creates an OpenSearch XML file. You could write it yourself by hand, but that would be more time consuming.



0 comments:
Post a Comment