Some parts of the iPhone X are just intuitive. Like holding your phone up to unlock it with Face ID. Others, like accessing the Control Center or using the App Switcher or force quitting apps, aren’t. Follow the tips below to quickly master iPhone X’s new user interface.
Just Tap to Wake
The quickest way to wake up your device is to just tap anywhere on the screen. Raise to Wake and Side button works as well. But because the device is so tall, getting to the Side button can sometimes be a chore.
Swipe Up to Home
The fastest method for reaching the Home screen is tapping the display to wake up (in the bottom part) and quickly swiping up from the bottom edge of the screen. Once you get used to it, this flick gesture will become second nature. And by the time the unlocking animation is done, Face ID should authenticate you. If not, follow our Face ID tips and tricks.
Pro Tip For Accessing App Switcher
The way you get to App Switcher is that you swipe up from the Home Indicator and you wait a bit (or as Apple calls it, you pause). But this waiting period can feel like forever until you get that Taptic feedback.
One way to speed this process (at least for your mind) is to swipe up and then over to the right. The only way this works is you sufficiently swipe up first (or else you’ll switch to the most recent app).
Force Quitting Apps
Control Center From The Right Ear
To access the Control Center, swipe down from the top-right are where you see the status icons for battery, Wi-Fi and more (the right ear next to the notch). In iOS 11, Control Center is customizable. Go to Settings -> Control Center -> Customize Controls to add additional controls like an Apple TV remote, Notes shortcuts, Low Power Mode toggle and more.
If you find it difficult to access Control Center, enable the Reachability feature (learn how to set it up from here).
The Notch Brings Down Your Notifications
Swipe down on the notch itself (or the left ear) to bring down the Notification Center. In iOS 11, this is now called the Cover Sheet and it’s the same as your Lock screen. So you’ll see Now Playing controls here and you can access the camera with a left swipe gesture.
Quickly Jump Between Apps
This gesture is surprisingly fast and intuitive. You should try to integrate this into your day to day life especially if you find yourself switching between common apps like Mail, Safari, Notes and more.
Double Click to Apple Pay
Now that the Home button is gone, remember that you start paying for Apple Pay by double tapping the Side button. The Apple Pay UI will come up instantly. Your default card will be right there. Just authenticate with Face ID and put your iPhone X near the reader. Just like that, the transaction will be authenticated.
Take a Screenshot
You take a screenshot of the iPhone X by clicking the Side and Volume Up buttons at once. You’ll hear the familiar clang sound and you’ll see the screenshot preview in the bottom-left. Tap on it to annotate and share the screenshot from right there.
Shutting Down the Phone
Click and hold the Side button and either of the Volume buttons. This will bring up the familiar Slide to Power off menu.
Quickly Disable Face ID
Grip the top part of your phone and click and hold the Side button and either (or both) volume buttons. You’ll get a haptic feedback and Face ID will be disabled until the next time you enter your passcode. If you’re in a situation where you think you might be forced to authenticate with Face ID, just hold the top buttons from your pocket or your purse to disable Face ID.
Hard Reset
If you’re facing any issues with the iPhone X, your first instinct is usually to do a hard reset. To do this on the iPhone X, click the Volume Up button, then quickly press the Volume Down button and then tap and hold the Side button till you see the Apple logo. The steps for putting the iPhone X in Recovery Mode (DFU mode) are also the same.
Siri
Tap and hold on the Side button to bring up Siri. From Settings -> Siri, you can also set up Hey Siri functionality and avoid using the Side button altogether.


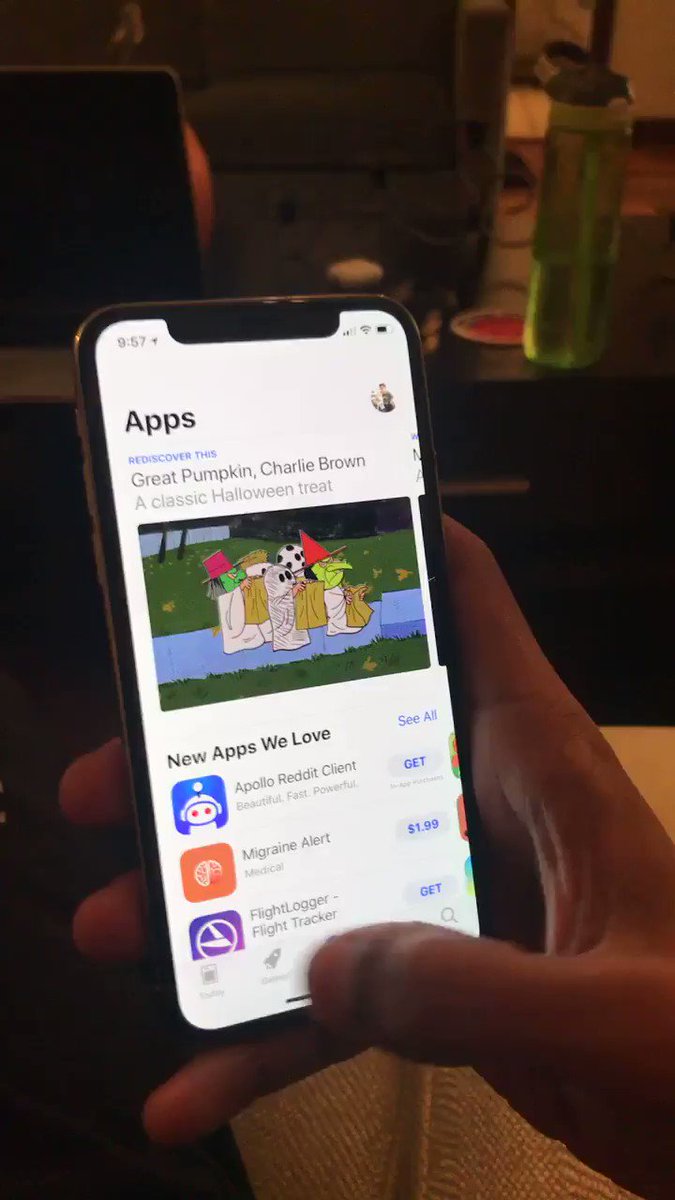
0 comments:
Post a Comment