
Android has come a long way in terms of battery life over the last few years, and the built-in tools for monitoring battery usage have gotten significantly more useful. Still, sometimes the stock options just aren’t enough. Thankfully, there are ways to easily gauge your battery usage, remaining time, and even hunt down apps that are stealing your precious juice.
Before we get into the details though, let’s talk about one thing you shouldn’t do to your battery. We’ve all seen those awful “optimization” apps that promise to improve battery life, but really, you should stay far away from those. Basically, they operate under the old-school thinking that background apps are chewing through your battery, so they just kill them. That’s really a terrible idea, because these apps are effectively just glorified task killers. And no one should ever use a task killer on Android. Ever.
Now, with that out of the way, let’s dig in to how to really get a better idea of what’s going on with your battery, and what you can do about it when something goes wrong.
Check Your Active CPU Frequencies with System Monitor
System Monitor (free, Pro) is one of my favorite apps for, um, monitoring Android’s system. While it can do a lot of different things, we’re just focusing on one today: keeping an eye on CPU frequencies. Basically, this watches the processor’s most-used frequency states—1.2GHz, 384MHz, etc.—and then tracks how much of the time it’s in those states. For example, if your phone has been lying on your desk for four hours with very little use, you want the top CPU state to be “Deep Sleep,” which means everything is working like it should be—there are no apps keeping the processor alive, thus keeping the phone awake and draining the battery. But if you’ve been playing a game for the last hour, the top state may be something like 1.5GHz, because it’s more taxing on the processor.

The point is this: knowing what the processor is doing in the background can give you a lot of insight into what’s going on with your battery. If you haven’t been using your phone and the top process isn’t “Deep Sleep,” then something is going on in the background and you’ll need to figure out what it is.
The good news is that System Monitor can kind of help with that, too (though there are better apps for that, which we’ll discuss later). One swipe to the right of the CPU Frequencies tab is “Top Apps,” which will show you what apps are being the most active in real time. The top will always be System Monitor itself, because it’s the foreground app. It’s the stuff bouncing around beneath it that you’ll want to take a closer look at.

To easily keep an eye on what’s going on with CPU Frequencies, I highly recommend using its widget. I always drop it on one of my home screen for a quick look at what’s going on—you know, just in case. The only thing worth noting here is that it doesn’t always stay active and up to date, so sometimes you need to cycle through the various states by tapping the widget; doing this will force it to update.

Anticipate Remaining Time and Find Trouble-Causing Apps with GSam Battery Monitor
One of the most difficult things to judge is how much time your battery has left until you have no choice but to hit the charger. Thankfully, there’s a pretty easy way to at least get a solid idea of what’s going on: an app called GSam Battery Monitor (free, Pro). As far as battery monitoring apps go, this one is probably the best out there—it does an excellent job of covering all the bases in a simple, easy-to-use package.
My personal favorite feature of GSam is the battery info notification. It’s a simple pinned notification (with a toggle-able icon) that shows the current battery percentage and temperature, as well as average time left and time left based on the last 15 minutes of usage. Basically, it’s an incredibly easy way to get an idea of what battery life will be like based on that day’s usage, as well as what it’ll look like if the rest of the day is going to look more like the last 15 minutes. It’s pretty brilliant.

But GSam does a lot more than just that. A quick tap on the notification will launch the app, which gives a nice overview of where battery is going: phone, screen, phone radio, Wi-Fi, awake time, Bluetooth, and app usage. It also keeps up with average over time, so the longer you use it, the more useful it gets. For example, it shows average battery life since its install date, as well as the average screen-on time. That’s just plain awesome.

But wait, there’s more! It has a killer feature called “App Sucker.” Remember earlier when I mentioned there being better apps for finding out what’s chewing through battery when the phone should be asleep? Well, this feature is it. App Sucker will tell you which apps are using the most battery—if this section shows something you haven’t been using lately, you know that’s what killing your battery in the background. Overall, I’ve found it to be much more useful than Android’s built-in battery stats, too. You can access App Sucker by tapping the second icon to the left in GSam’s bottom navigation bar.


If you’re into tracking your battery use over time, there’s also an excellent way to do that GSam. Tapping the first icon in the nav bar will pull up the Charts section, which covers temperature, phone signal, charging rate, CPU, and “others” (GPS, in call, Wi-Fi, screen, and Doze). If you’re really dedicated to fine-tuning battery usage, this is your section.

Get Even More Info with a Rooted Device and Better Battery Stats
Both of the above-mentioned apps are excellent tools on their own, but both of them also offer more advanced features for rooted users. GSam can provide more advanced usage details, like wakelock and sensor usage, and System Monitor can provide access to app cache. While the latter doesn’t necessarily help with battery life, it can at least help clear up some space on your phone.
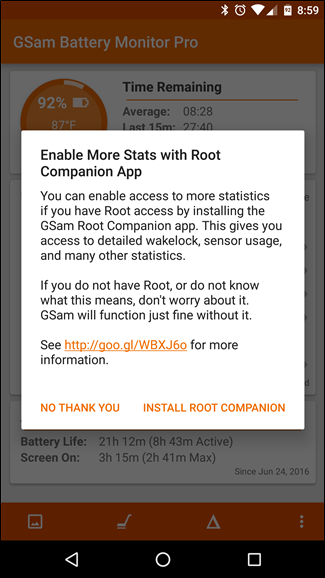

There’s also an app called Better Battery Stats that essentially relies on root access to provide its information. If you’re running a rooted handset, it’s incredibly valuable. It allows users to get a detailed look at what’s happening behind the scenes, including app usage and wakelocks, with the ability to find changes in behavior quickly so rogue apps running in the background can be dealt with as soon as possible.


While the first two apps mentioned in this post are both fairly straightforward and easy to understand, Better Battery Stats is definitely for more advanced users. It covers battery use at the system-level—things like partial and kernel wakelocks. It requires a slightly deeper knowledge of Android in order for it be as valuable as it can be, but if you’re rooted and looking for a way to know essentially everything possible about your battery, this is it.


0 comments:
Post a Comment