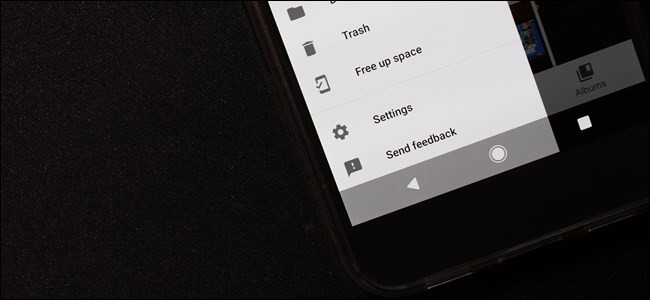
Let’s be real here: modern smartphones have limited storage. While they’re coming with a lot more than they used to, it’s easy to fill 32GB without even realizing it. And with today’s high-end cameras, well, pictures and videos can quickly consume a big part of that.
Since Photos automatically backs up everything shot with your camera, there’s really no point of keeping that stuff stored locally on your device—after all, Photos will still show the backed up files on the device they were originally shot on, as well as on all of your other Android devices. So really, nothing will change—you’ll still have all those photos in your library, just not taking up space on your phone.That’s where Google Photos can be your best friend: it automatically backs up your pictures and videos, storing an unlimited amount on Google’s servers. The tradeoff for the majority of people is that Google first compresses the images—still retaining a very high level of quality—in order to save space on its end. The only exception to this rule is the Google Pixel, which gets free unlimited photo and video storage at original resolution. Either way, it’s well worth the tradeoff.
Photos makes this ridiculously simple: with one button, you can quickly delete all of the pictures and videos from your phone that have already been backed up.
First, jump into the Photos app and slide open the menu on the left side. A little way down this menu, there’s an option that reads “Free up space.” I bet you can already see where this is going.

Once you give that option a tap, the system will search for all the files that have been backed up. This can take anywhere from a few seconds to a few minutes, depending on the speed of your device and the number of files it has to pilfer through. Be patient.

After it finds everything, it’ll present you with a number and the option to remove those files. In my case, I had 134 files that had been backed up—it’s crazy how fast this stuff stacks up!

After tapping the “Remove” option, a progress bar will show up while it deletes the files. Once that’s finished, a notification will briefly appear at the bottom showing how much space was freed up.



0 comments:
Post a Comment