
You’ve probably heard the term “chipset” tossed around when talking about new computers, but what exactly is a chipset, and how does it affect your computer’s performance?
In a nutshell, a chipset acts like the motherboard’s communications center and traffic controller, and it ultimately determines what components are compatible with the motherboard—including the CPU, RAM, hard drives, and graphics cards. It also dictates your future expansion options, and to what extent, if any, your system can be overclocked.
These three criteria are important when considering which motherboard to buy. Let’s talk a little bit about why.
A Brief History of Chipsets

Chips Ahoy! An old school IBM PC motherboard circa 1981.
Back in the days of computer yore, PC motherboards consisted of lots of discrete integrated circuits. This generally required a separate chip or chips to control each system component: mouse, keyboard, graphics, sounds, and so on.
As you can imagine, having all those various chips scattered about was pretty inefficient.
In order to address this problem, computer engineers needed to devise a better system, and began integrating these disparate chips into fewer chips.
With the advent of the PCI bus, a new design emerged: bridges. Instead of a bunch of chips, motherboards came with a northbridge and a southbridge, which consisted of just two chips with very specific duties and purposes.
The northbridge chip was known as such because it was located at the top, or northern, portion of the motherboard. This chip was directly connected to the CPU and acted as a communication middleman for a system’s higher speed components: RAM (memory controllers), PCI Express controller, and on older motherboard designs, the AGP controller. If these components wanted to talk to the CPU, they had to go through the northbridge first.

Motherboard design became more and more efficient as time goes on.
The southbridge, on the other hand, was located toward the bottom (southern portion) of the motherboard. The southbridge was responsible for handling lower performing components such as the PCI bus slots (for expansion cards), SATA and IDE connectors (for hard drives), USB ports, onboard audio and networking, and more.
In order for these components to talk to the CPU, they had to first had to go through the southbridge, which then went to the northbridge, and from there to the CPU.
These chips came to be known as a “chipset”, because it was literally a set of chips.
The Steady March Towards Total Integration
The old traditional northbridge and southbridge chipset design could obviously be improved upon, though, and steadily gave way to today’s “chipset”, which really isn’t a set of chips at all.
Instead, the old northbridge/southbridge architecture has ceded to a more modern, single-chip system. Many components, like memory and graphics controllers, are now integrated into and handled directly by the CPU. As these higher priority controller functions moved to the CPU, any remaining duties were rolled into one remaining southbridge-style chip.
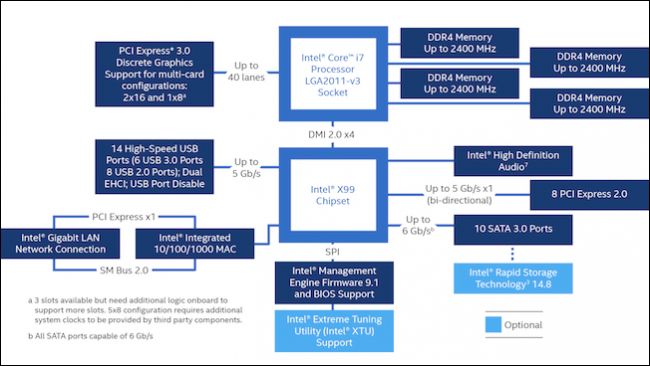
Intel’s X99 chipset schematic gives you an idea of its features and system potential.
For example, newer Intel systems incorporate a Platform Controller Hub, or PCH, which is actually a single chip on the motherboard that assume the duties the old southbridge chip once handled.
The PCH is then connected to the CPU via something called the Direct Media Interface, or DMI. The DMI is actually not a new innovation, and has been the traditional way of linking northbridge to southbridge on Intel systems since 2004.
AMD chipsets aren’t that much different, with the old southbridge now being dubbed the Fusion Controller Hub, or FCH. The CPU and FCH on AMD systems are then connected to one another via the Unified Media Interface or UMI. It’s basically the same architecture as Intel’s, but with different names.
Many CPUs from both Intel and AMD come with integrated graphics built-in, too, so you don’t need a dedicated graphics card (unless you’re doing more intensive tasks like gaming or video editing). (AMD refers to these chips as Accelerated Processing Units, or APUs, rather than CPUs, but that’s more of a marketing term that helps people distinguish between AMD CPUs with integrated graphics and those without.)
All this means, then, is that stuff like the storage controllers (SATA ports), network controllers, and all those formerly lesser performing components now only have one hop. Instead of going from the southbridge to northbridge to the CPU, they can just hop from the PCH (or FCH) to the CPU. Consequently, latency is reduced and the system is more responsive.
Your Chipset Determines Which Parts Are Compatible

Okay, so now you have a basic idea of what a chipset is, but why should you care?
As we outlined at the beginning, your computer’s chipset determines three main things: component compatibility (what CPU and RAM can you use?), expansion options (how many PCI cards can you use?), and overclockability. Let’s talk about each of these in a bit more detail—starting with compatibility.
Component choice is important. Will your new system be the latest generation Intel Core i7 processor, or are you willing to settle for something a little older (and cheaper)? Do you want higher clocked DDR4 RAM, or is DDR3 okay? How many hard drives are you connecting and what kind? Do you need Wi-Fi built-in, or will you be using Ethernet? Will you be running multiple graphics cards, or a single graphics card with other expansion cards? The mind boggles at all the potential considerations, and better chipsets will offer more (and newer) options.
Price is going to be a big determining factor here, too. Needless to say, the bigger and badder the system, the more it will cost—both in terms of the components themselves, and the motherboard that supports them. If you’re building a computer, you’re probably going to lay out your needs based on what you want to put into it and your budget.
Your Chipset Determines Your Expansion Options

Chipset also dictates how much room for expansion cards (like video cards, TV tuners, RAID card, and so on) you have in your machine, thanks to the buses they use.
System components and peripherals—CPU, RAM, expansion cards, printers, etc.—connect to the motherboard via “buses”. Every motherboard contains several different types of buses, which can vary in terms of speed and bandwidth, but for simplicity’s sake, we can break them down into two: external buses (including USB, serial, and parallel) and internal buses.
The primary internal bus found on modern motherboards is known as PCI Express (PCIe). PCIe utilizes “lanes”, which allow internal components such as RAM and expansion cards to communicate with the CPU and vice versa.
A lane is simply two pairs of wired connections—one pair sends data, the other receives data. So, a 1x PCIe lane will consist of four wires, 2x has eight, and so forth. The more wires, the more data can be exchanged. A 1x connection can handle 250 MB in each direction, 2x can handle 512 MB, etc.

A link between two PCI Express devices consists of lanes.
How many lanes available to you depends on how many lanes the motherboard itself has, as well as the bandwidth capacity (number of lanes) the CPU can deliver.
For example, many Intel desktop CPUs have 16 lanes (newer generation CPUs have 28 or even 40). Z170 chipset motherboards provide another 20, for a total of 36.
The X99 chipset supplies 8 PCI Express 2.0 lanes, and up to 40 PCI Express 3.0 lanes, depending on the CPU you use.
Thus, on a Z170 motherboard, a PCI Express 16x graphics card will use up 16 lanes all by itself. As a result, you use can two of these together on a Z170 board at full speed, leaving you with four lanes left over for additional components. Alternatively, you can run one PCI Express 3.0 card over 16 lanes (16x) and two cards over 8 lanes (8x), or four cards at 8x (if you buy a motherboard that can accommodate that many).
Now, at the end of the day, this won’t matter for most users. Running multiple cards at 8x instead of 16x only decreases performance by a few frames per second, if at all. Similarly, you’re unlikely to see any difference between PCIe 3.0 and PCIe 2.0 either, in most cases, less than 10%.
But if you plan on having a lot of expansion cards—like two graphics cards, a TV tuner, and a Wi-Fi card—you can fill up a motherboard pretty fast. In many cases, you’ll run out of slots before you exhaust all your PCIe bandwidth. But in other cases, you’ll need to make sure your CPU and motherboard have enough lanes to support all the cards you want to add (or you’ll run out of lanes and some cards may not work).
Your Chipset Determines Your PC’s Overclocking Ability

So your chipset determines which parts are compatible with your system, and how many expansion cards you can use. But there’s one other main thing it determines: overclocking.
Overclocking simply means pushing a component’s clock rate higher than it was designed to run. Many system tweakers opt to overclock their CPU or GPU to boost gaming or other performance without spending more money. This may seem like a no-brainer, but along with that speed increase comes higher power usage and heat output, which can cause stability issues and decrease the lifespan of your parts. It also means you’ll need bigger heatsinks and fans (or liquid cooling) to ensure everything stays cool. It definitely isn’t for the faint of heart.
Here’s the thing, though: only certain CPUs are ideal for overclocking (a good place to start is with Intel and AMD models with K in their names). Furthermore, only certain chipsets may allow overclocking, and some may require special firmware to enable it. So if you want to overclock, you’ll need to take chipset into consideration as you shop for motherboards.
Chipsets that allow overclocking will have the requisite controls (voltage, multiplier, base clock, etc.) in their UEFI or BIOS to increase a CPU’s clock speed. If the chipset doesn’t handle overclocking, then those controls won’t be there (or if they are, they’ll be all but useless) and you may have spent your hard-earned cash on a CPU that is basically locked at its advertised speed.
So if overclocking is a serious consideration, then it pays to know ahead of time which chipsets are better suited for it right out of the box. If you’re in need of further direction, then there are a bevy of buyer’s guides out there, which will tell you in no uncertain terms which Z170 motherboards or X99 motherboards (or any other overclockable chipset) will work best for you.
How to Comparison Shop for a Motherboard
Here’s the good news: you don’t really need to know everything about every chipset to choose a motherboard. Sure, you could research all the modern chipsets, deciding between Intel’s business, mainstream, performance, and value chipsets, or learning all about AMD’s A Series and 9 Series. Or, you could just let a site like Newegg do the heavy lifting for you.
Let’s say you want to build a powerful gaming machine with a current generation Intel processor. You would head to a site like Newegg, use the navigation tree to narrow your pool down to Intel motherboards. You’d then use the sidebar to further narrow down your search by form factor (depending on how big you want the PC to be), CPU socket (depending on which CPU(s) you’re open to using), and maybe even narrow it down by brand or price, if you want.
From there, click through some of the remaining motherboards and check the “Compare” box under the ones that look good. Once you’ve picked a few, click the “Compare” button and you’ll be able to compare them feature-by-feature.

Let’s take this Z170 board from MSI and this X99 board from MSI, for example. If we plug them both into Newegg’s compare feature, we see a chart with a ton of features:

You can see some of the differences due to chipset. The Z170 board can accommodate up to 64 GB of DDR4 RAM, while the X99 board can take up to 128GB. The Z170 board has four 16x PCI Express 3.0 slots, but the maximum processor this it can handle is a Core i7-6700K, which maxes out at 16 lanes for a total of 36. The X99 board, on the other hand, can accommodate up to 40 PCI Express 3.0 lanes if you have an expensive processor like a Core i7 6850 CPU. For most users, this won’t matter, but if you have a bunch of expansion cards, you’ll need to count lanes and make sure the board you pick has enough bandwidth.
Obviously the X99 system is more powerful—but as you look through these comparison charts, you’ll need to ask yourself what features you actually need. The Z170 chipset will accept up to eight SATA devices and this particular motherboard includes a wealth of other features that make it an attractive prospect for a powerful gaming PC. The X99 chipset is only necessary if you need a serious CPU with four or more cores, more than 64 GB of RAM, or you need a lot of expansion cards.
You may even find, as you compare motherboards, that you can dial things back even further. Maybe you end up considering a more modest Z97 system, which will handle up to 32 GB of DDR3 RAM, a fairly capable 16 lane Core i7 4790K CPU, and one PCI Express 3.0 graphic card running at full speed.
The tradeoffs between these chipsets are apparent, with each ascending chipset, you have a choice of better CPUs, RAM, and graphics options, not to mention more of each. But the costs rises appreciably as well. Thankfully, you don’t have to know the ins and outs of every chipset before diving in—you can use these comparison charts to compare feature-by-feature.
(Note that, while Newegg is likely the best site to do your comparisons, there are lots of other great stores to buy the parts from—including Amazon, Fry’s, and Micro Center).
The only thing these comparison charts won’t discuss, usually, is overclocking ability. It may mention certain overclocking features, but you should also dig into reviews and do a little googling to ensure it can handle overclocking.
Remember, when considering any components, motherboard or otherwise, make sure you do your due diligence. Don’t just rely on user reviews, take some time to Google actual hardware reviews to see how the pros feel about them.
Beyond the absolute necessities (RAM, graphics and CPU), any chipset should address all your essential needs—whether it’s onboard audio, USB ports, LAN, legacy connectors, and so on. What you get, however, is going to depend on the motherboard itself and the features the manufacturer decided to include. So if you absolutely want something like Bluetooth or Wi-Fi, and the board you’re considering doesn’t include it, you will have to buy it as an additional component (which will often take up one of those USB or PCI express slots).
System building is an art in and of itself, and there’s quite a bit more to it than what we talked about here today. But hopefully this gives you a clearer picture of what a chipset is, why it is important, and some of the considerations you need to take into account when choosing a motherboard and components for a new system.


0 comments:
Post a Comment