
If you’ve got a pet or small child, you know that an unguarded keyboard can spell disaster—or more likely, spell “dhjkhskauhkwuahjsdkja,mnsd”. We’ve got a tool for locking and unlocking your keyboard with a quick keyboard shortcut.
Keyboard Locker is a small program that handles this job well and takes up few system resources. It was originally a small AutoHotKey script written by an AutoHotKey forum-goer named Lexikos. We’ve spruced it up a bit and compiled it so that you don’t need to have AutoHotKey installed. If you do have AutoHotKey installed, we’ve included the original script in the download so that you can tweak it to your liking.
Download and Run Keyboard Locker
To get started, go ahead and download Keyboard Locker. Unzip the Keyboard Locker folder wherever you want to keep it on your hard drive. and open the Keyboard Locker folder. You’ll see a number of files inside. These include some icon files and a readme, but the important two files are “KeyboardLocker.exe” and “KeyboardLocker.ahk.”

If you do not have AutoHotKey installed, you’ll need to double-click “KeyboardLocker.exe” to run it. This file is an AutoHotKey script compiled to run as a standalone program, so that you don’t need AutoHotKey to use it.
If you already use AutoHotKey, you can use the “KeyboardLocker.ahk” file instead to run the script directly. The advantage of using the script version is that, if you’re familiar with AutoHotKey, you can edit the script yourself to change the shortcuts for locking and unlocking your keyboard.
When you launch Keyboard Locker, you’ll see a small keyboard icon appear in your notification area. The tool is now ready for use.

To lock your keyboard, press Ctrl+Alt+L. The Keyboard Locker icon changes to indicate that the keyboard is locked.

Almost all keyboard input is now disabled, including function keys, Caps Lock, Num Lock, and most special keys on media keyboards. There are a few key combinations that will still work, such as Ctrl+Alt+Delete and Win+L, but those are extremely unlikely for a paw or tiny hand to hit by accident.
When you want re-enable keyboard input, simply type in the word “unlock.” The Keyboard icon changes back to normal again to show that the keyboard is unlocked.

How to Show Balloon Notification Reminders
By default, Keyboard Locker does not display notifications when you lock or unlock your keyboard. If you’d like to see them, right-click the Keyboard Locker icon in the notification area and choose “Show tray notifications.”

Keyboard Locker will now show notifications when you lock or unlock your keyboard.
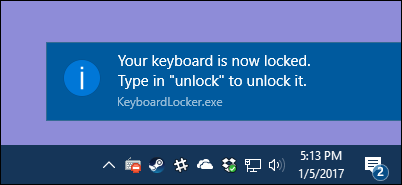
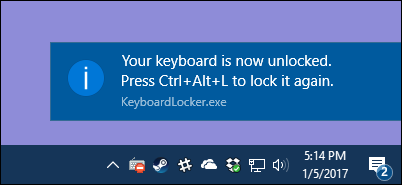
If you prefer not seeing notifications, you can also get a reminder of the shortcuts for locking and unlocking your keyboard by hovering your mouse over the Keyboard Locker icon.

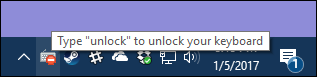
Note: On on some PCs we’ve tested running Windows 10, when you unlock your keyboard while notifications are turned on, it sometimes can take several seconds after typing “unlock” for keyboard functionality to return. It will return, though.
How to Start Keyboard Locker when Windows Starts
In short, though, just store your AutoHotKey folder wherever you want. Open the Run dialog by pressing Windows+R, type “shell:startup,” and then click “OK.”It’s easy enough to run Keyboard Locker when you need it, but you can also have it run automatically when Windows starts by adding it to the Windows startup folder. Hit up our guide on how to add programs, files, and folders to system startup in Windows for the full instructions.

Create a shortcut to the “KeyboardLocker.exe” or “KeyboardLocker.ahk” file—whichever you use—in the Windows startup folder. You can do this by dragging the file to the startup folder with your right mouse button and choosing “Create shortcut here” or by right-clicking anywhere in the startup folder and choosing New > Shortcut from the context menu. Once the shortcut is in place, Keyboard Locker will run automatically when you start Windows.
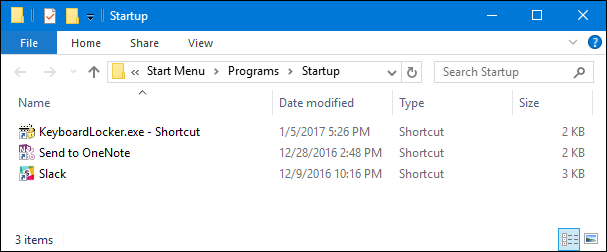
Keyboard Locker is a great utility for those of us with curious creatures and inquisitive infants. If you have a different use for this program or you make any clever modifications to the script, let us know in the comments!


0 comments:
Post a Comment