
Google’s Chromecast is one of the easiest, cheapest ways to stream just about anything on your TV. Here’s how to set it up.
Step One: Plug In Your Chromecast and Download the Google Home App
To set up your Chromecast, you’ll need the Google Home app (formerly the Google Cast app), available on iOS and Android. If your Chromecast is a hand-me-down or an eBay find, you might want to take a moment to factory reset it before continuing so you’re starting with a clean slate.
Although there are multiple generations of Chromecast and a brand new app, the general setup process hasn’t changed much. First, unpack your Chromecast, plug it in, and wait for it to power up. You can plug the USB cable into the wall using the included adapter, or the USB port on the back of your TV (as long as it provides enough power—some older TVs may not).
You’ll know it’s ready for setup when see the on-screen prompt, shown below. Note the randomly generated identifier in the lower left corner. Ours is “Chromecast0082,” but yours is likely different.
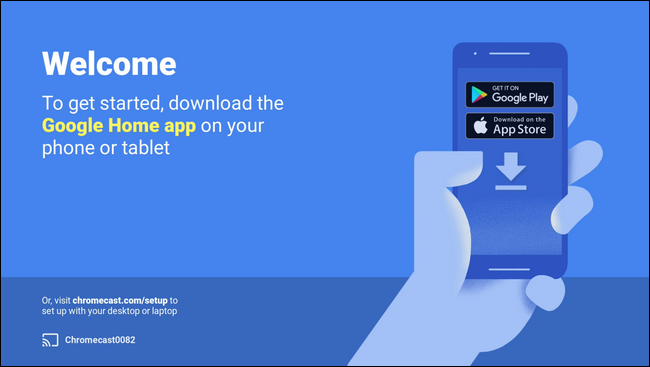
With the setup prompt on your TV screen, now’s the time to grab your phone or tablet and connect to the Chromecast to complete the setup process. Depending on which generation of Chromecast you have, the connecting-to bit is a slight different, so pay close attention to the next section.
Step Two: Connect to Your Chromecast
Although the setup process is largely identical for all versions of the Chromecast, there is one big difference between setting up a first generation Chromecast (which is a longer dongle with a thumb-like shape) and the subsequent generations (shaped like discs), so listen closely to save yourself a lot of frustration.
The second generation Chromecast and the Chromecast Ultra both support Bluetooth. When you plug in a new or factory reset second generation or Ultra model and start the setup process with the Google Home app, you will be connected over Bluetooth immediately. If it doesn’t, make sure your phone’s Bluetooth is turned on.
If you have a first generation Chromecast, however, you’ll need to connect to the temporary ad-hoc Wi-Fi network it creates. Open your phone or tablet’s Wi-Fi settings and search for a network with the unique name we noted above. In the case of our demo model here, that’s the “Chromecast0082.b” network seen below.

It’s worth noting that the ad-hoc Wi-Fi network is also the fallback method for the newer generations too. If for any reason you get an error during a Bluetooth-based setup process on a newer model, you can always open up the Wi-Fi menu on your phone and use the old Wi-Fi method.
Once you’re connected, continue to the next step.
Step Three: Configure Your Chromecast
With your Chromecast connected to your phone, it’s time to fire up the Google Home app and finish the configuration process. Most of the time you’ll be automatically prompted to begin the setup process right when you open the app, but if you aren’t, don’t worry. Simply tap the device icon in the upper right corner, seen below.

Devices in need of setup are grouped at the top of the screen. Confirm the Chromecast identifier on your phone matches the identifier displayed on your TV and tap “Set Up”.
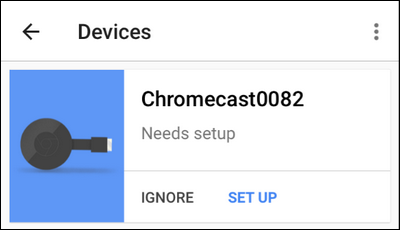
In the first step of the setup process, the app will confirm the temporary identifier assigned to the Chromecast. Click “Continue”.

Next, the setup app will beam a confirmation code to your TV—the folks at Google are clearly very serious about making sure you’re setting up the right Chromecast. Confirm that you see the code by tapping “I See It.”

Next, you’ll be prompted to select your region (e.g. United States). Click “Continue.” You’ll be prompted to name your Chromecast. By default it has the randomly generated name (e.g. “Chromecast0089”), but the best thing to do is name it by the room it’s in (e.g. “Living Room” or “Bedroom”) for ease of use.

In addition to naming it, you can also choose whether or not your Chromecast will send crash reports to Google and whether or not Guest Mode is enabled. The crash reporting bit is self-explanatory, but if you’d like to read more about Guest Mode (which allows guests to use your Chromecast without logging into your Wi-Fi) you can read our full guide to Guest Mode here. Don’t worry about random people connecting to your Chromecast from the apartment down the hall; Guest Mode requires them to see the actual screen and use the PIN on the screen in order to connect.
Once you’ve made your selection, click “Continue” and then plug in the credentials for the Wi-Fi network you wish to connect the Chromecast to. If you have multiple Wi-Fi networks in your home, be sure to put the Chromecast on the Wi-Fi network you normally use on your phone or tablet, because that’s what you’ll be casting from.
Lastly, you can (optionally) link your Google account to your Chromecast. While you don’t need to do this, if you wish to use some of the advanced features of the Chromecast (like customizing the backdrops with your own photos), you do need to link the Chromecast to your Google account.

How to Cast Videos to Your Chromecast
There are two ways to use the Chromecast. You can cast from a mobile device and you can cast from your computer from Chrome. If you want the full run down on the desktop casting option, check out our guide to Chromecast mirroring here. Although the desktop casting function has its uses, the mobile casting experience is far more polished and certainly the source of the Chromecast’s popularity.
To take advantage of Chromecast’s easy casting, you just need to grab an app that has casting built in—such as YouTube, Netflix, or Pandora. Once you’ve loaded an app with Chromecast compatibility, playback is as easy as can be (and this ease of use is definitely why the Chromecast is so wildly popular).
Just open a video and click the Chromecast logo, seen below in the upper right-hand corner of the screenshot. The mobile app you’re using will automatically kick the stream over to the Chromecast and the stream will begin playback.

The extra nice thing about the Chromecast is that all the unpacking/decompression of the video stream is handled by the Chromecast itself (not the casting device), so even if your device is old, battered, and sporting a slow processor, you can still use the Chromecast with ease. A such, old Android and iOS devices make for great Chromecast “remote controls” you can leave plugged in next to the couch in the living room.


0 comments:
Post a Comment