
If you copy text from the web and paste it into Word, it can be annoying when the hyperlinks transfer with it. Here’s how to easily paste text without the hyperlinks, or remove hyperlinks from text that’s already in Word.
As an example of pasting text into Word without the hyperlinks, we copied part of an article from How-To Geek and pasted it into Word. As you can see, the hyperlinks were copied into the document as well.

Here are two ways to avoid that.
Paste Text into Word Without Hyperlinks Using Paste Special
Your first option is to remove the links as you paste the text. So, starting with a blank document, copy the text you want and open Word.
To paste the text without the hyperlinks, make sure the Home tab is active. Then, click the down arrow on the “Paste” button and click the “Keep Text Only” button. When you move your mouse over the “Keep Text Only” button, the text in in the document changes so showing you a preview of how it will look.
You can also right-click in the document and click the “Keep Text Only” button on the popup menu.

The hyperlinks have been removed. However, the Normal style is applied to the text, so you’ll need to change the fonts and other layouts if that’s not the formatting you want.

Remove Hyperlinks from Text Already in Your Document
If the hyperlink-including text is already in your document, select the hyperlinked text and press Ctrl+Shift+F9.
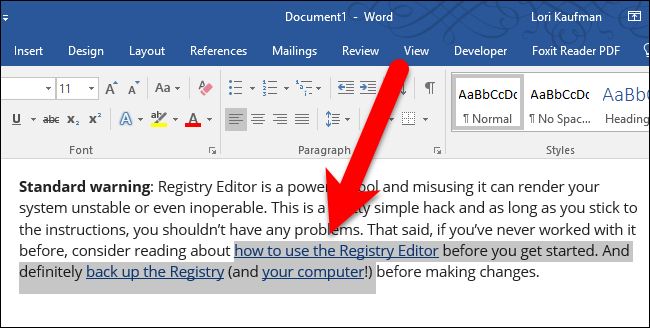
All the hyperlinks are removed from the selected text and the original formatting is preserved.

To remove a single hyperlink, right-click on the hyperlink and select “Remove Hyperlink” on the popup menu.
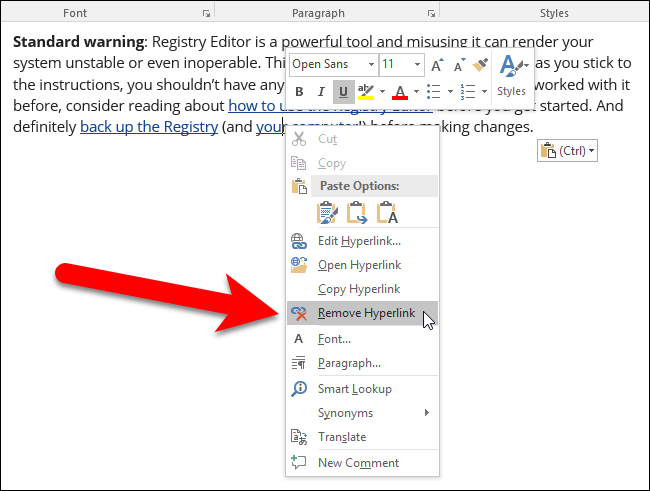
There are different ways to get rid of hyperlinks in text pasted into Word documents. The method you use depends on your preference. But, the Ctrl+Shift+F9 keyboard shortcut works in all versions of Word and might be the easiest way.





0 comments:
Post a Comment