
Avast is an unusually noisy antivirus application. It speaks notifications aloud, displays ads, and bundles a lot of additional software. You can disable some (or all) of these annoyances to quiet Avast down.
The following steps were performed with Avast’s Free Antivirus software. The free version of Avast allows you to disable everything but its popup “offers” for other Avast products. That’s just the price you pay for using the free version. To learn more about which antivirus programs we recommend, check out this guide.
Customize Your Installation to Remove Unnecessary Extras
While installing Avast, you can click the “Customize” link to prevent Avast from installing additional software you may not want.

If you’ve already installed Avast and want to go through the Customize Installation screen again, you can head to the Control Panel > Uninstall a Program and double-click “Avast” in the list.
Click the “Change” link in the Avast window to choose which components you want installed.

By default, Avast installs its “Recommended protection”, including an entirely separate “SafeZone Browser”, two different browser extensions, a VPN service, a password vault, a PC cleanup program, and a utility that checks for updates to your other desktop software.
We recommend you don’t use your antivirus’s browser extensions. We also prefer other VPN services, password managers, and PC cleaning tools. This stuff isn’t necessary.
You can select exactly which parts of Avast you want installed here or just click the “Which components do you want to install?” box and select “Minimal protection” to get just the antivirus software.
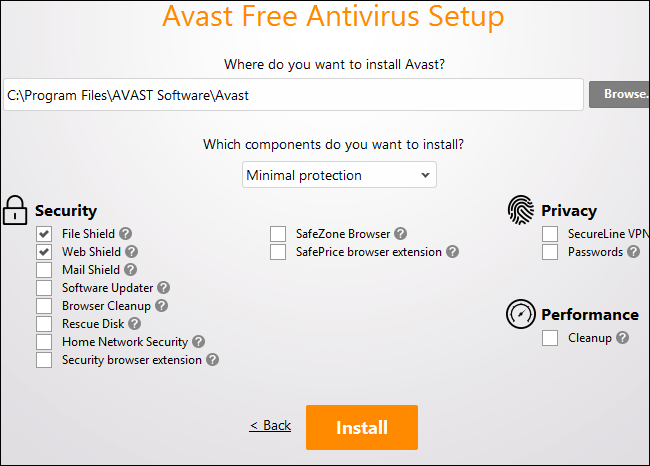
Disable Avast’s Sounds
The rest of Avast’s settings are available in its user interface. To access it, left-click the orange “Avast” icon in your notification area or right-click it and select “Open Avast User Interface”. This circular icon may be hidden behind the up arrow to the left of your system tray icons.

Click the gear-shaped “Settings” icon at the upper right corner of the Avast window to open the Settings screen.

Expand the “Sounds” category under the General pane to find the sound options. You can uncheck the “Enable Avast Sounds” option to silence Avast entirely.
If you only find Avast’s spoken notifications annoying, you can just uncheck the “Use voiceover sounds (when available)” box here.

Disable (Most of) Avast’s Popups
Expand the “Popups” section on the General pane in Avast’s Settings window to find Avast’s popup settings.
You can’t disable the popup adds for Avast products unless you have a paid version of Avast. If you do, you can uncheck the “Show popup offers for other Avast products” box here.
You can disable other types of popups–info, update, warning, and alert popups—by setting them to display for “0” seconds here.

Avast will also display a notification when its antivirus updates fail. If you regularly experience connection issues and don’t want to see this error message, you can click the “Update” section in the Settings window and uncheck the “Show notification box if an error occurs” box.

You can also activate the “Silent/Gaming Mode” checkbox at the top of the General pane to stop all Avast’s popup messages until you disable silent mode.
This will prevent Avast from showing you notifications when it detects malware, however, so it’s probably not a setting you’ll want to enable.

Disable Avast’s Email Signature “Feature”
This feature won’t annoy you, but it will annoy the people you send emails to. Avast automatically adds a signature to emails you send, advertising itself.
To disable this feature, uncheck the “Enable Avast Email Signature” option on the General pane in Avast’s settings window.

Avast should mostly be quiet and get out of your way now, silently protecting your PC in the background. You should only see popup offers for Avast’s paid products.


0 comments:
Post a Comment