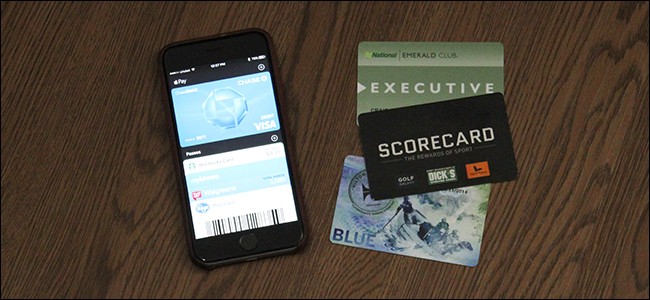
The Wallet app on the iPhone lets you store all of your loyalty cards, boarding passes, movie tickets, and more right on your device. Unfortunately, it only officially supports a handful of stores and brands. Thankfully, there’s a way to add anything with a barcode to these apps, whether it’s officially supported or not.
The Wallet app works by having you download an officially-supported app (like Fandango, American Airlines, or Walgreens). Whenever you buy a movie ticket or a plane ticket (or sign up for a rewards card), that app passes the barcode to your Wallet app, so you can just show your phone to the checkout clerk.
There’s no special technology here—just the classic barcode scanning tech that’s been around for decades.
In fact, anything with a barcode will work with the Wallet app—it just needs an app to send the barcode to Wallet. That’s where an app called Pass2U Wallet comes in—it does the same thing the Fandango or Walgreens app does, but it can do it with any barcode.
For example: I have a library card with a barcode on the back that the librarian scans whenever I check out a book. Unsurprisingly, there’s no digital version that I can officially add to the Wallet app. But if I put the barcode in Pass2U, which is designed to work with Wallet, I can put my library card in Wallet with all my other rewards and loyalty cards.
To set this up, download the app to your phone and open it up once it’s installed. There’s no account creation that needs to be done or anything like that—the app is ready to go as soon as you open it for the first time. Tap on the plus button in the top-right corner of the screen.

You’ll need to give the app access to your phone’s camera so that you can scan the barcode on the card. From there, simply place the barcode within the camera’s sights and it will automatically scan it. Tap on “Yes” when the pop-up appears and you’ve confirmed the barcode number.

If the app doesn’t automatically scan the code, you can tap on the pencil icon toward the bottom and manually enter in the barcode number.

Next, select what type of pass you’re digitizing. If none of the options fit, just select “Generic”.

After that, tap where it says “Pass Name (Required)” and enter in a name for the digitized barcode that you scanned in.

The rest of it is completely optional, but if you want to customize the look of your digitized pass, then you’ll want to take advantage of the customization features. To start, tap on the Pass2U logo.

This will allow you to take a photo or use an existing photo and make it the logo of the pass, making it easier to identify when you’re sifting through them at the store. You can do this by just taking a photo of the front of the rewards card or other card that you scanned.

After you take the photo, you can crop it down and just have the logo of the card shown, rather than the entire card. A specific aspect ratio is required so keep that in mind when taking your photo.

Next, scroll down and enter in any information about the pass or card that you’re scanning in, like expiration date and anything that’s relevant.

Lastly, you can customize the colors of the pass, including the background and text. “Label” is the color of the name of your pass that will display at the top, and “Foreground” is the color of any other text shown on the pass.

You can tap on each selection and create your own colors using the sliding bars.

After that, tap on “Done” in the top-right corner of the screen.

You’ll get a preview of the pass on the next screen. If you’re happy with it, tap on “Add” at the top. If you want to make changes, select “Cancel”.

Once the pass is officially created, it will be added to the Wallet app on your iPhone. It’ll also appear in the Pass2U app, but you don’t need to open the pass in Pass2U in order to use the pass—you can simply use the Wallet app.

You can delete the pass within Pass2U by holding it down and then tapping on the trash bin icon in the top-right corner, but keep in mind that doing so will also delete the pass entirely from Wallet.

Pass2U supports both barcodes and QR codes, which covers most things with a scan code on it. Boarding passes should work just as well, but since there’s no place to enter in specific flight details and such, it may not fly as a legitimate boarding pass when you’re going through security, so keep that mind.


0 comments:
Post a Comment